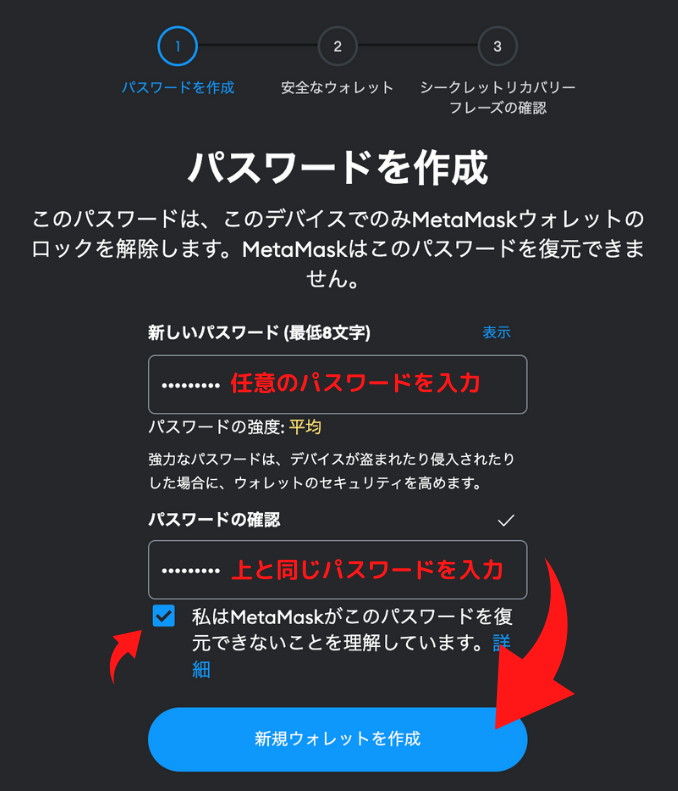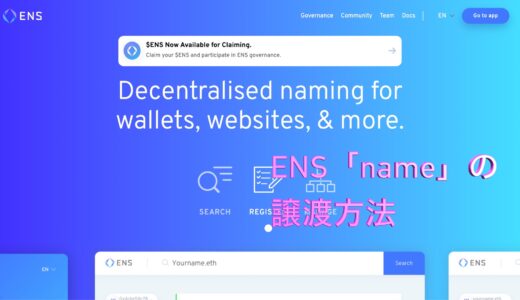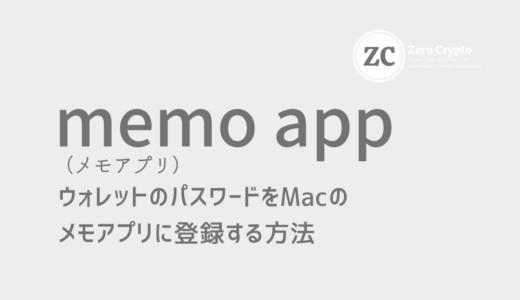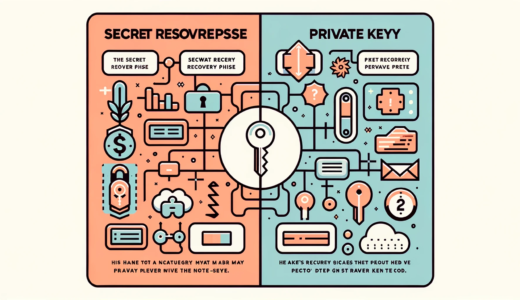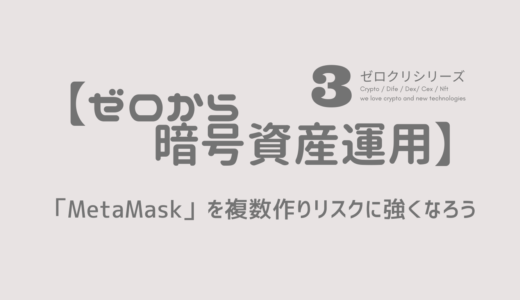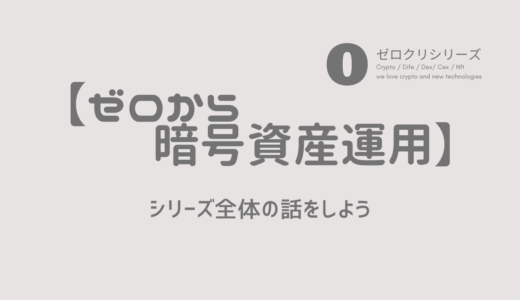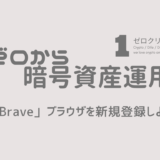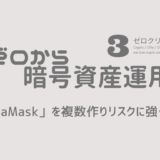今回はシリーズ2の
メタマスクの新規登録の流れを見ていきます。
ーこの記事の信頼性ー
全ての記事で実際に自分の資金を使って、動作確認をしています。
MetaMask(メタマスク)の新規追加
メタマスク新規作成の流れを見ていきます。
難しいことではありませんが、偽サイトがありますので公式サイトで登録するしてください。
パスワードとシークレットリカバリーフレーズは、間違えずに保管する必要があります。
0.Webブラウザを選ぶ
シリーズ1で解説したとおりBraveブラウザを使う方法をおすすめしています。
ただ
Google Chromeでも使えます。

どちらでも、メタマスクは登録できますよ。
1.作成の流れ
メタマスクはスマホのアプリでも動かせますが、
ここではGoogle Chromeの拡張機能を使っていきます。
パソコン(Mac OS)を使った説明をしていきますね。
拡張機能でメタマスク公式サイト▶︎Chromeに追加
ポイント
・https://metamask.ioとなっているか。
・ユーザー数が1千万人超えているか。
何も確認せずに進めると、偽サイトである場合があります。
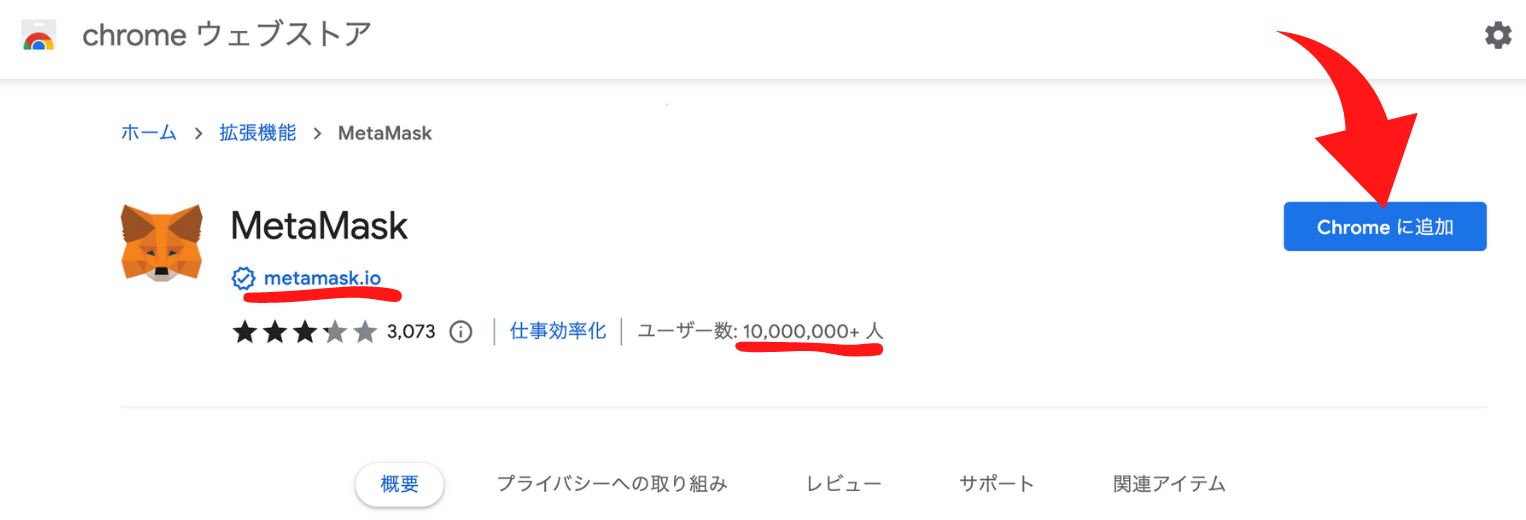
検索時も注意してください。
こんな感じは偽サイトです。URLも違いますよね。
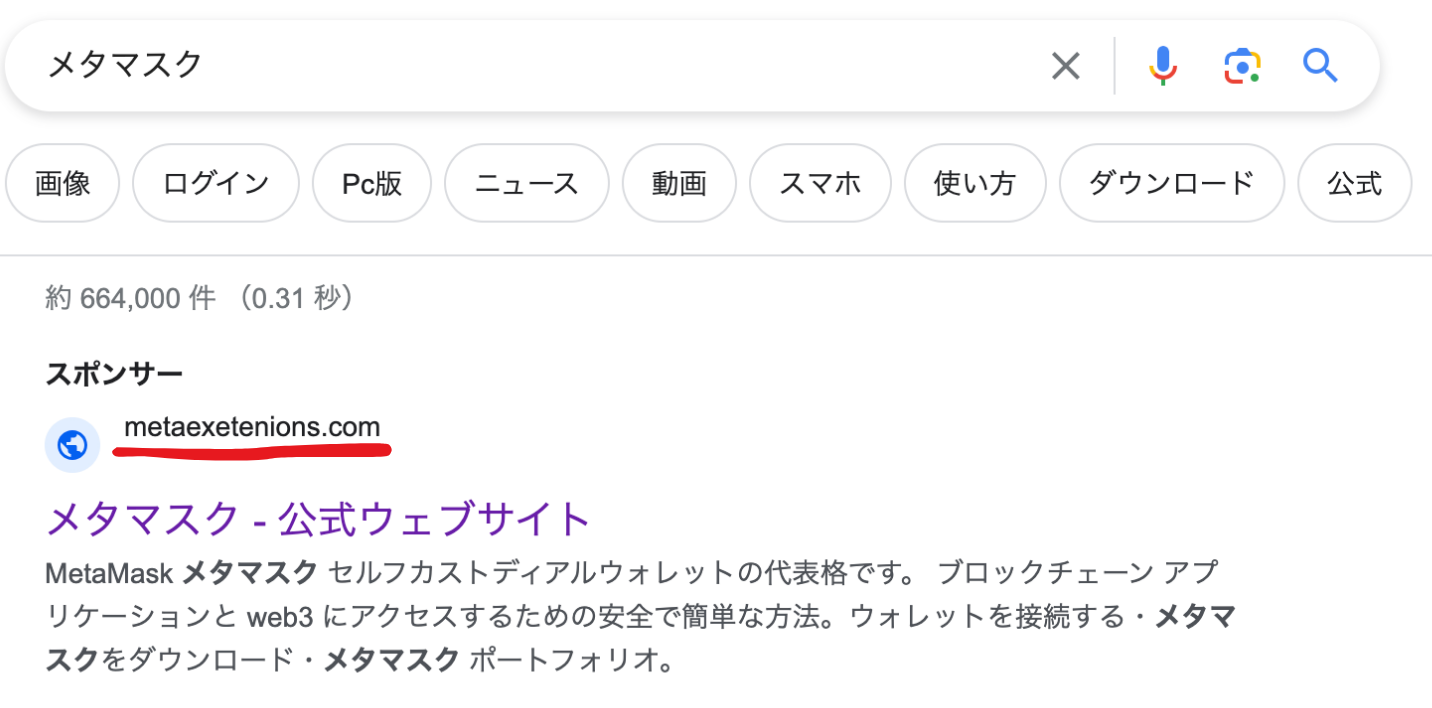
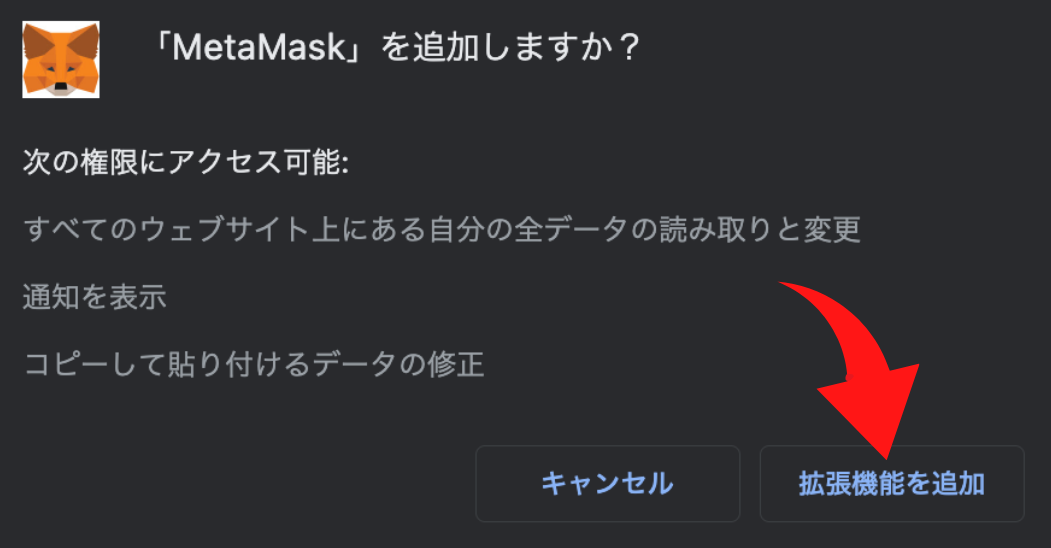
利用規約も☑️しておきます。
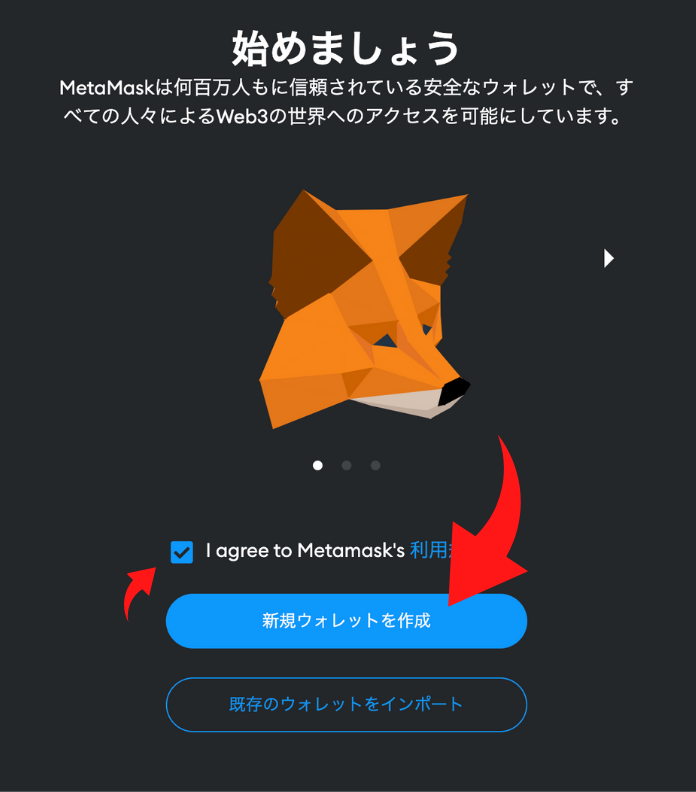
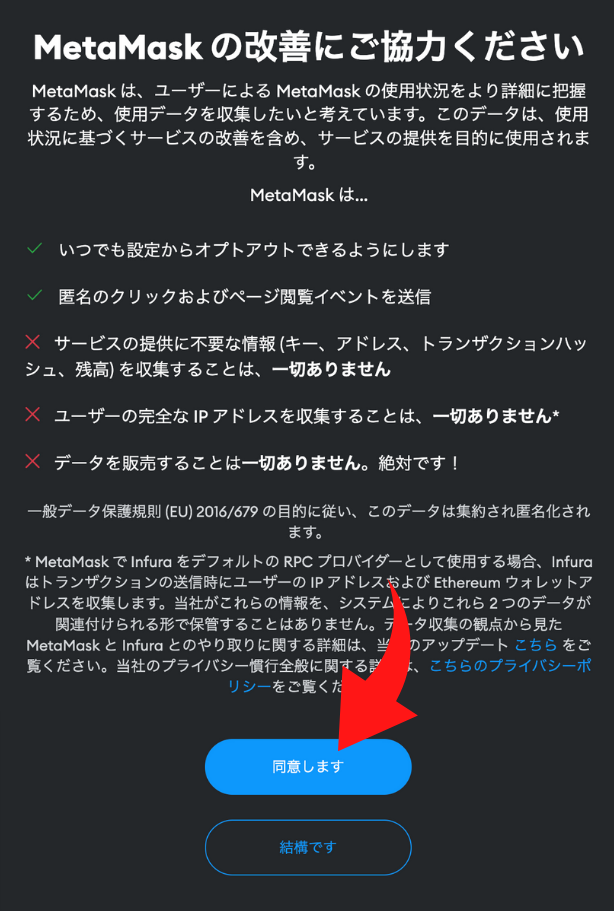
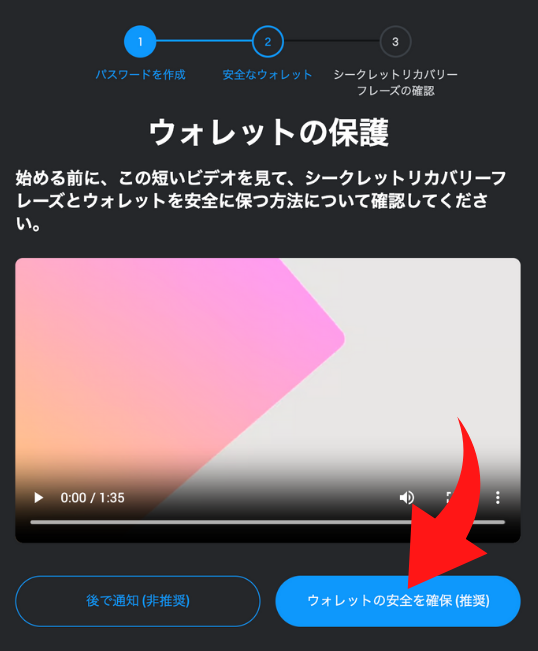
暗号資産使い始めは”公開”という言葉でクリックできない時期がありました(笑)。
ここに表示されるだけなので気にせずクリックですね。
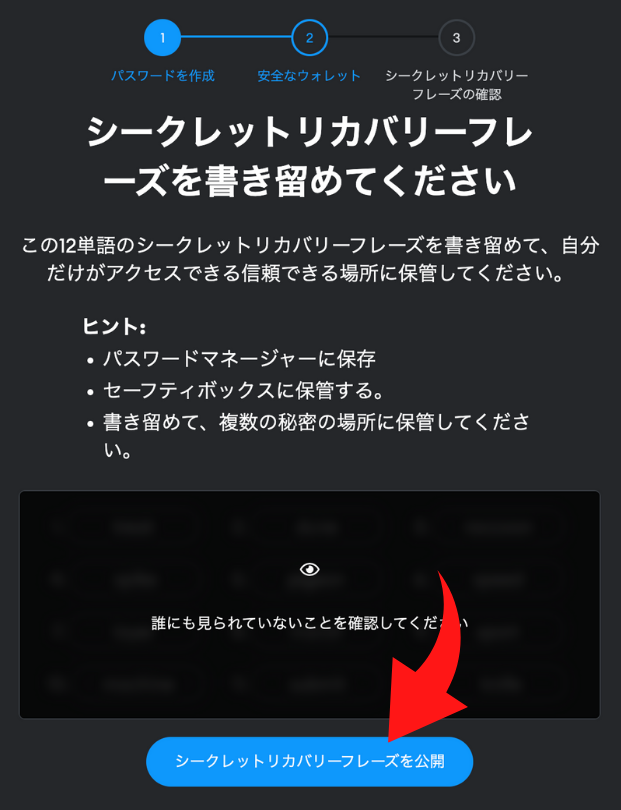
このフレーズを紙等にメモ▶︎次へ
⭐️”シークレットリカバリーフレーズ”は、誰とも共有しないこと⭐️。
この「フレーズを教えて…」は全て詐欺です。
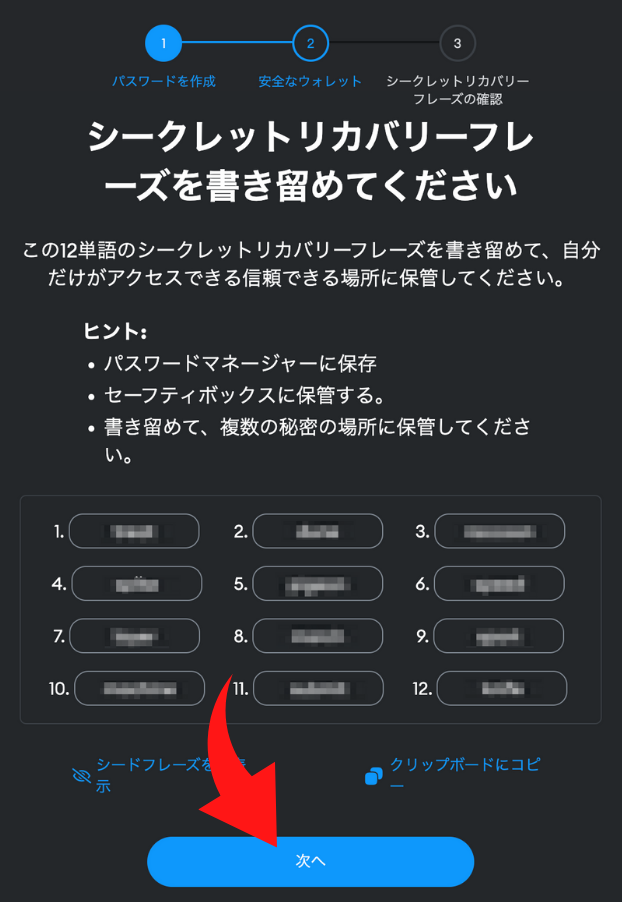
(今回は)3.4.8が空欄なのでメモしたフレーズを入力▶︎「確認」
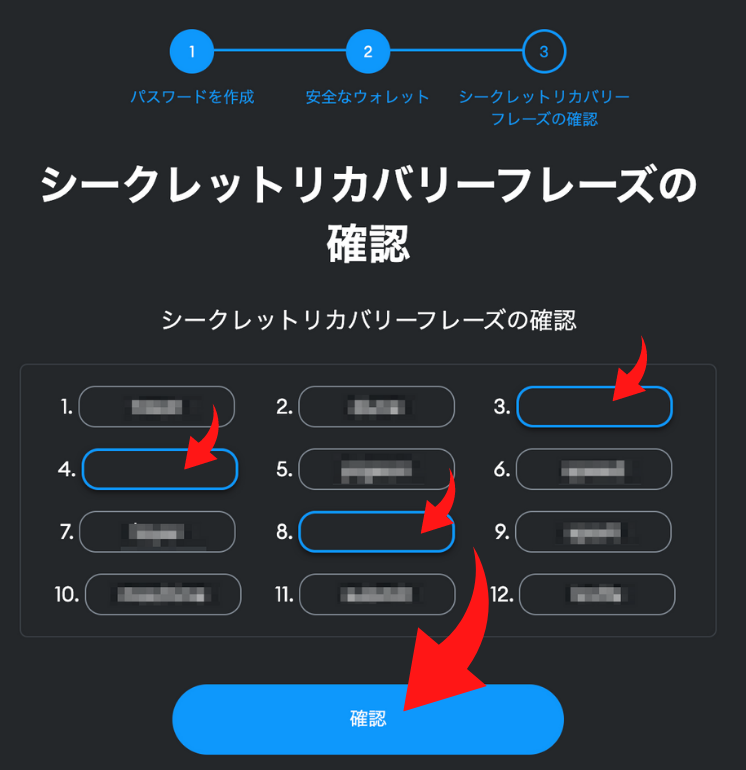
ウォレットが作成が完了しました。
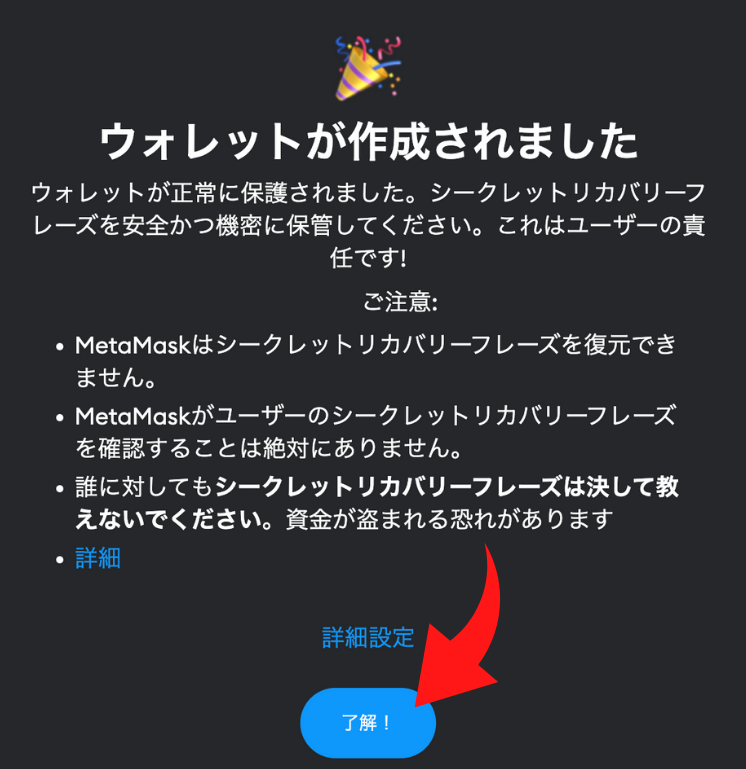
この後も少し続きますよ。
メタマスクを右上に常時表示のさせ方を案内しています。
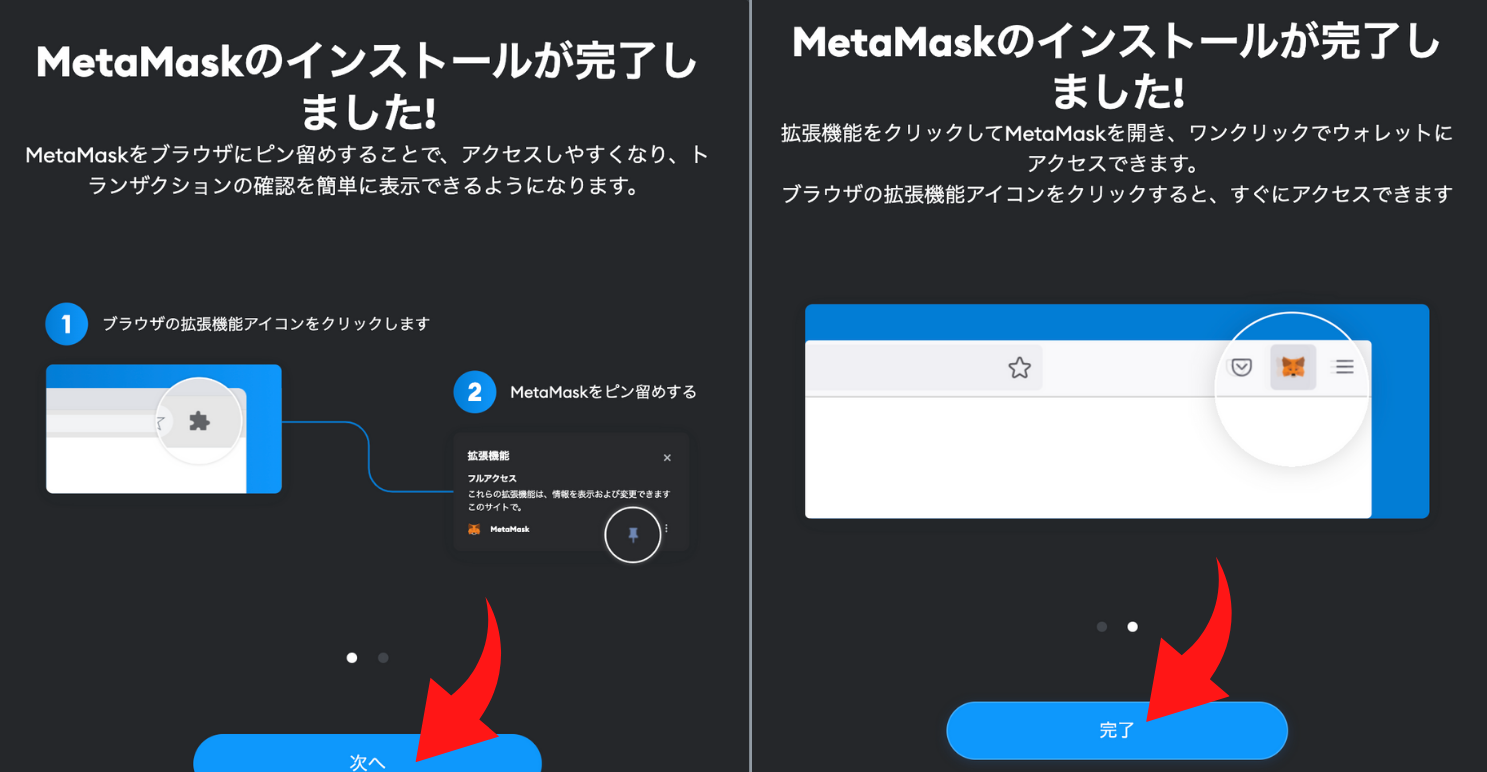

これで
メタマスクが作成できた。

次は
いつでも使えるように、
常時表示させる作業をしていきます。
2.常時表示の設定手順
この処理でBraveブラウザを使うときに
右上に常にメタマスクのマークが表示されるようになります。
braveブラウザを開いた状態で
①画面右上のパズルのピースを選択
②画鋲のマークを選択
③「MetaMask」のマークが常時表示
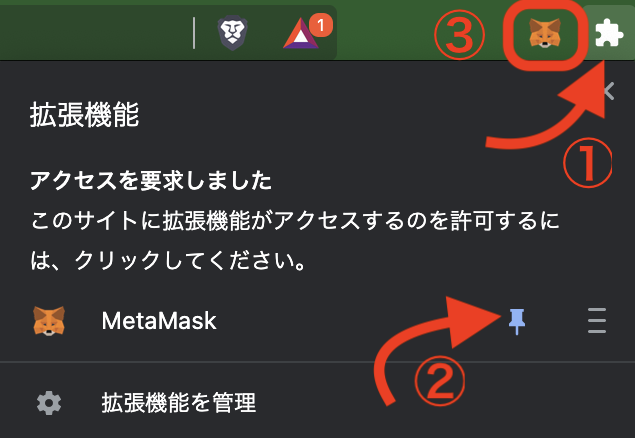

すごくカンタン。

Macのデフォルト機能でメモがあります。
そこにパスワードを保存しておくと便利なので、一応作業手順を紹介していきます。
メタマスクのアカウントを好きな名に変更する
わかりやすいようにメタマスクに
アカウント名を付けていきますね。

アカウントをいくつも持っていると、
どれがどれだか分からなくなりますよね。
アカウント名の設定方法
アカウント名の変更方法を見ていきます。
トップページを開きます。
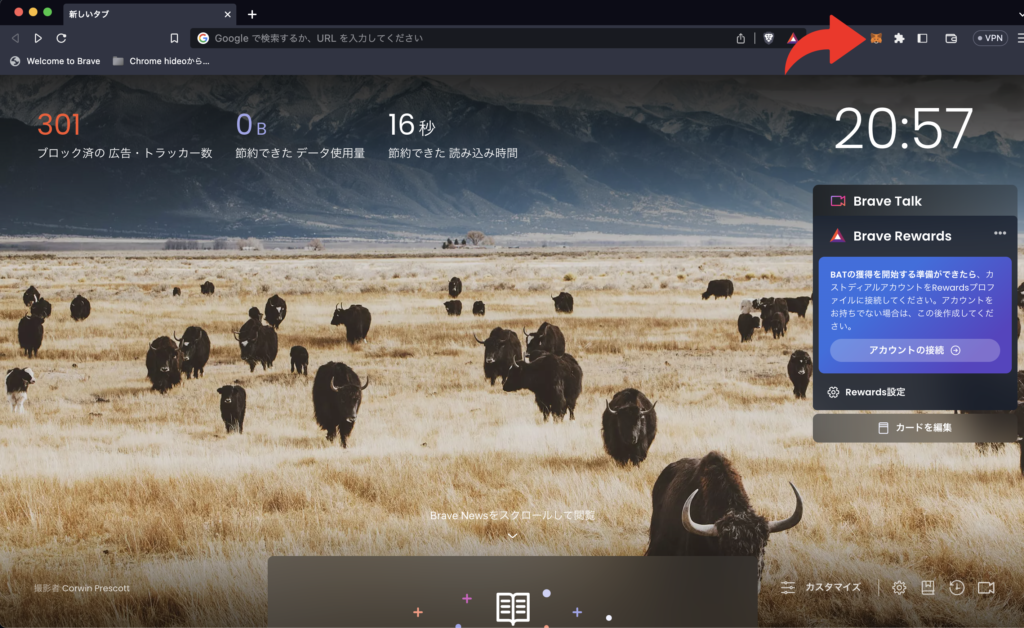
①ディスプレイ右上にある「MetaMask」のマークを選択
②「︙」を選択
③「アカウントの詳細」を選択
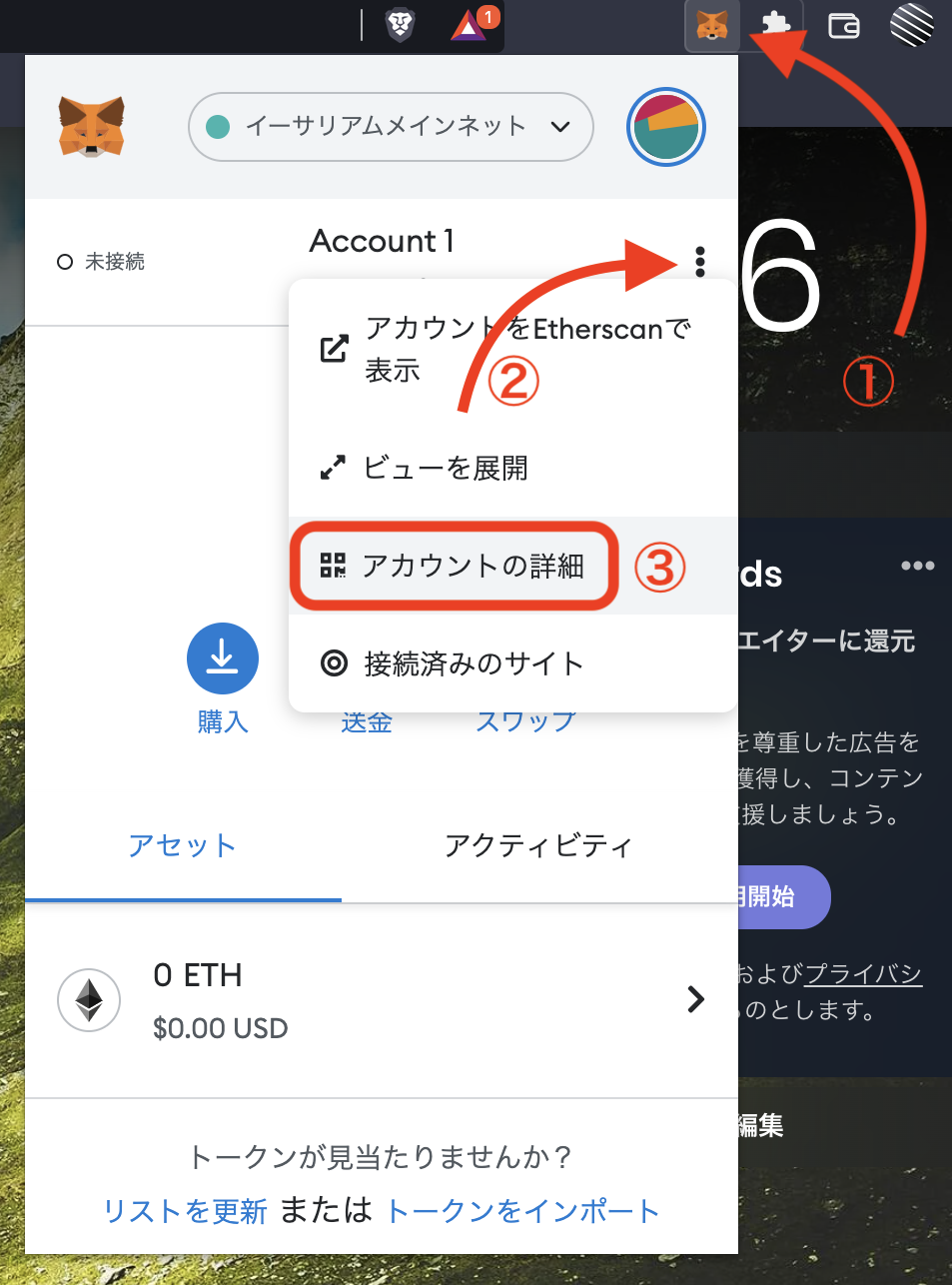
鉛筆マークを選択
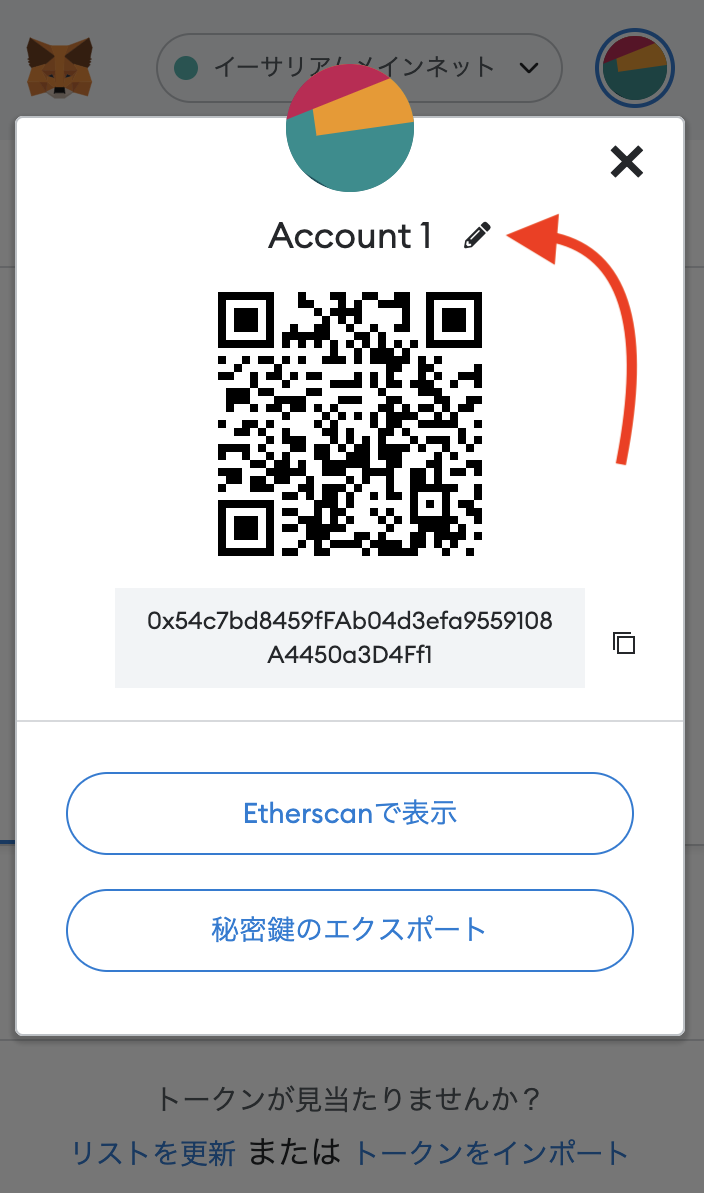
①自由にアカウント名を入力
(今回は”private”を入力しています。)
②✔️を選択
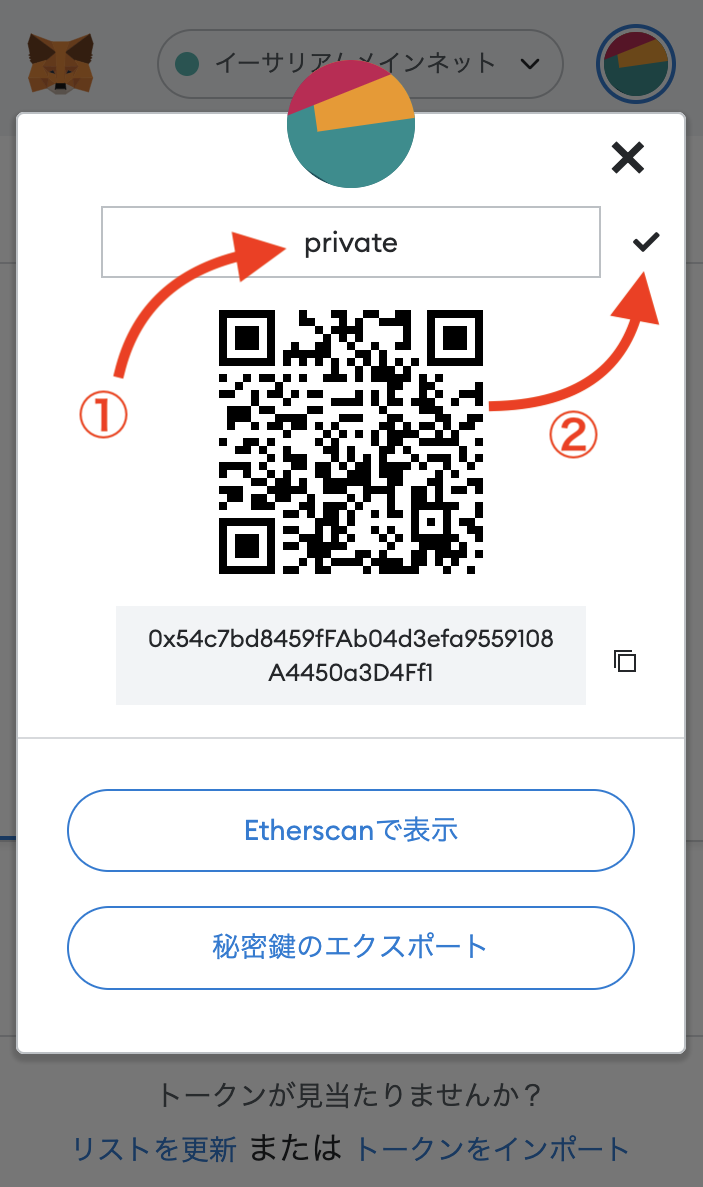
“private”に変わっています。
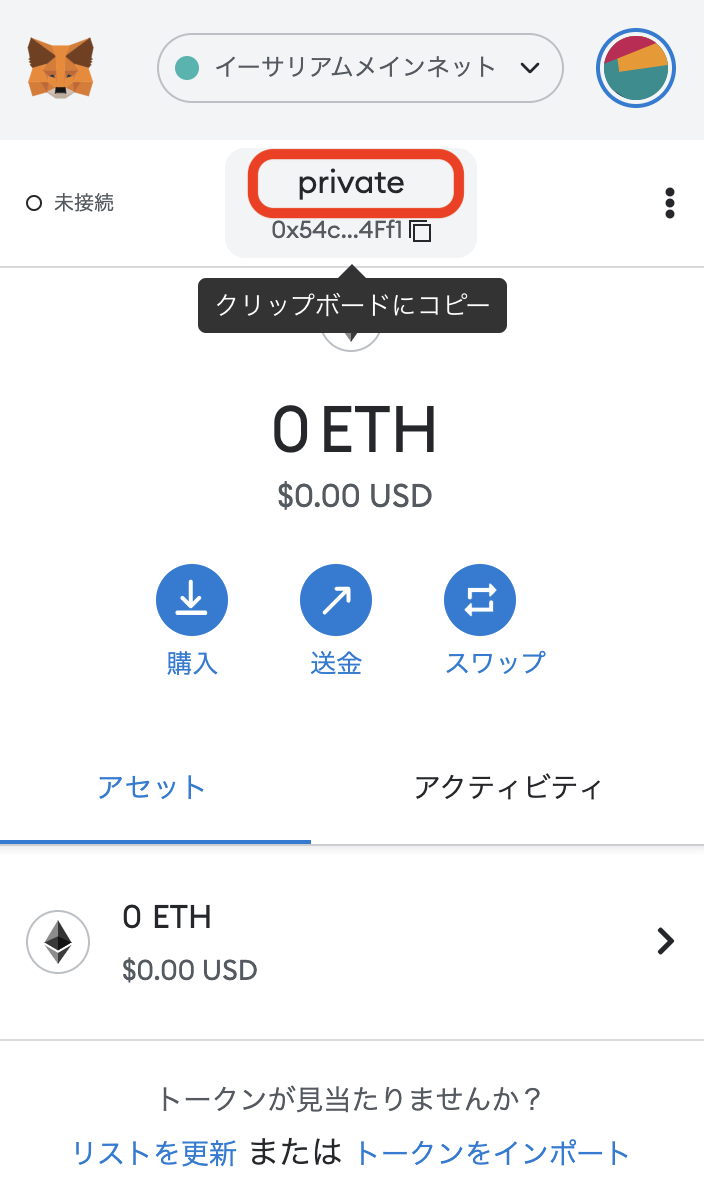

これでメタマスクのアカウント名が登録(変更)できました。
ちなみにこの名前は、ENS(Ethereum Name Service)とは関係ありません。
Macの標準の”メモ”アプリにパスワードを保存
Macの標準アプリでメモ機能があります。
これにパスワードをメモしておくと取り扱いが楽になりますが、
おすすめしているものでは、ありません(笑)。

この説明は
カンタンにメタマスクを扱いたい方向けですね。
「”シークレットリカバリーフレーズ”や”秘密鍵”は、共有してはいけない」とよく言われますよね。
実際
みなさんも体験してみてください。
このシリーズで掲載している”シークレットリカバリーフレーズ”や”秘密鍵”は、
ブログを作成するのに実際に使ったものです。
興味がある方は、この”シークレットリカバリーフレーズ”を使って中身を
見るのもいいかもしれません。
当然自分のウォレットのようになんでもできてしまいます。
注意事項1
ただ、ここの「MetaMask」を見る前に
先にご自分の”シークレットリカバリーフレーズ”を保存しておいてください。
保存しておかないと、ご自分のメタマスクのウォレットが開かなくなる可能性があります。
注意事項2
NFTがあったら触らないでください。
「詐欺で使われるNFT」があります。
説明は省略しますが、詐欺サイトに誘導して、メタマスク内の資産を盗む場合があります。
詳細が知りたい方は、「“Revoke”が必要な理由」あたりを調べるとわかりやすいかもしれません。
実際に使ったシークレットリカバリーフレーズ
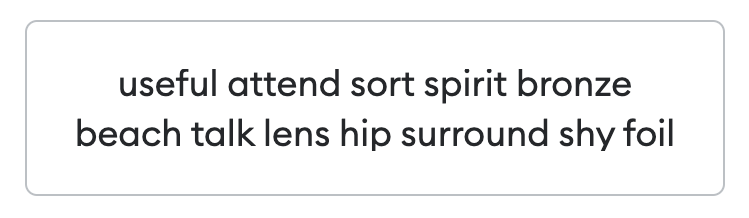
まとめ
今回は、メタマスクについて見ていきました。
暗号資産を取り扱うには、ウォレットが必要です。
メタマスクを使っていれば情報が多いため、
イレギュラーなことが発生しても、検索で解決できる可能性が高いというメリットもあります。
最初のウォレットとして使っていくのが良いと思います。
参考リンク

実際に暗号資産を準備したい方向け

MetaMaskとはをもう少し掘り下げたい方向け
シリーズ
全7シリーズ全体を見ることができます。
最後に
いかがでしたか。
今回は、メタマスクの新規作成と常時表示についてみていきました。
このとおり進めていきば、難なくメタマスクが作成できます。
このシリーズは始まったばかりです。まだまだ続きますよ。

最後まで見てくれてありがとう。

最後までお付き合いいただき
ありがとうございました。
以上です。