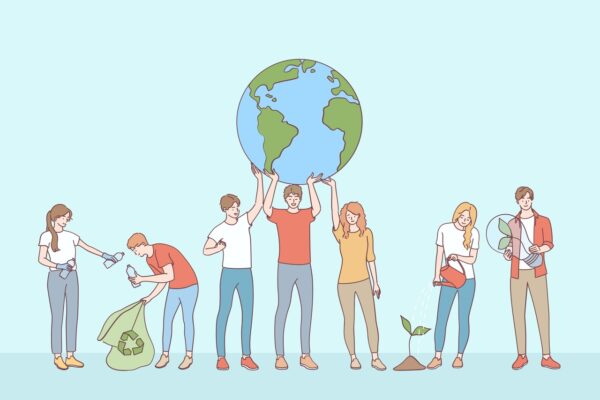ハードウェアウォレットで安全性が高いって聞くけど、実際のところよくわからない。

「LEDGER-NANO-S-PLUS」を参考に、デバイスのイメージも使いながら具体的にみていきましょう。
結論
ハードウェアウォレットは、トランザクションの署名をデバイス上で行うので安全性が非常に高いです。
ーこの記事の信頼性ー
実際に自分の資金を使って、動作確認をしています。
ウォレット
ソフトウェアウォレット
ソフトウェアウォレット(ホットウォレット)は、インターネットとブロックチェーンに常時接続されている暗号資産ウォレットです。
多くの方が最初に使うウォレットのMetaMaskがその代表例です。
ホットウォレットを使用する場合、暗号資産にアクセスするための秘密鍵は、インターネットやブロックチェンに接続されたアプリケーション内で保管されます。
メリット
スマホやパソコン一つで簡単にDefiなどにアクセスできることです。
ハードウェアウォレット
ハードウェアウォレット(コールドウォレット)は、インターネットやブロックチェーンから独立して使用してできる秘密鍵やパスフレーズを保管できる暗号資産ウォレットです。
よくある解説ですが一応ここでも触れておきます。
デバイス(ハードウェアウォレット)自体に資産が入っているわけではありません。
資金を動かせる鍵を持っているだけです。
トランザクションの署名をオフラインで行えるのが最大のメリットです。
これは、リカバリーフレーズや秘密鍵をオンライン上に露出させることがないので、盗み出すことがほぼ不可能です。
メリット
非常に安全にDefiなどの暗号資産を取り扱えることです。
注意
ソフトウェアウォレットと同じように、「リカバリーフレーズ」や「秘密鍵」自体を共有すれば、資産を盗まれてることに変わりはありません。
「LEDGER-NANO-S-PLUS」は通常24桁のリカバリーフレーズを使っていますが、12桁のリカバリフレーズも利用できます。
つまり、今使っているメタマスクを使うことが可能ですが、これはNGです。
なお
PINコードを忘れた場合や、デバイスを紛失した場合でも、24単語のリカバリーフレーズさえあれば、予備のLedgerハードウェアウォレットや、その他のウォレット上で資金へのアクセスを復元することができます。

いろいろ書いてあるけど、より安全に使うためには
①ハードウェアウォレットを使って、
②「リカバリーフレーズ」と「秘密鍵」を共有しなければいいのね。
ハードウェアウォレット(Ledger Nano S Plus)の取得
ハードウェアウォレットについて調べるのにもおすすめのblogです。
公式サイトから購入してください。
新品を取得すれば下に書いたとおり、「リカバリーフレーズ」と「PIN」を確認すればおそらく問題ないですが、公式サイトから購入してください。
重要な免責事項
リカバリーフレーズやPINコードが入力されたデバイスを受け取った場合、そのデバイスは誰かに使用された可能性があるため、使用しないでください。
LEDGER document
中古を取得した場合、資産を失うリスクがあると考えてください。
初期設定の流れの全体像
LEDGER-NANO-S-PLUSの初期設定をします。
参考にセットアップ用の公式サイトです。
デバイスを使わずアプリのみ確認していきます。
ただ、デバイスで設定した内容を確認でき、注意事項も記載されています。
アカウント(トークン)の設定方法を解説しています。
商品の確認
商品を確認する
| 商品 | 説明 |
|---|---|
| デバイス | USB Type-Cを採用 |
| USBケーブル | USBの「Type-A✖️Type-C」 |
| ストラップ | 持ち歩く用? |

リカバリーフレーズをメモするノートです。
末代まで残すなら鉛筆での記載がおすすめです。
他にも簡単な注意書やステッカーなどが入っています。
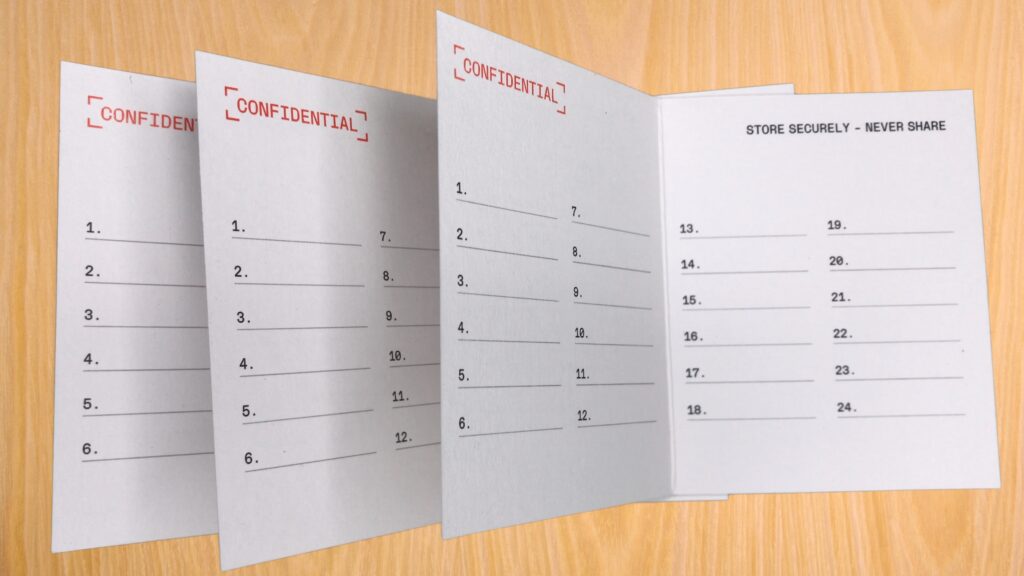

デバイスとLedger Live(パソコンのアプリ)の設定に30分は必要です。
時間に余裕があるときに、とりかかるのがおすすめです。
デバイスの初期設定
PINの確認まで
デバイスを設定を進める前の注意事項です。
1人で落ち着いて30分は時間が取れる時に取り掛かってください。
この画面は後でアプリを処理するときに出てきます。
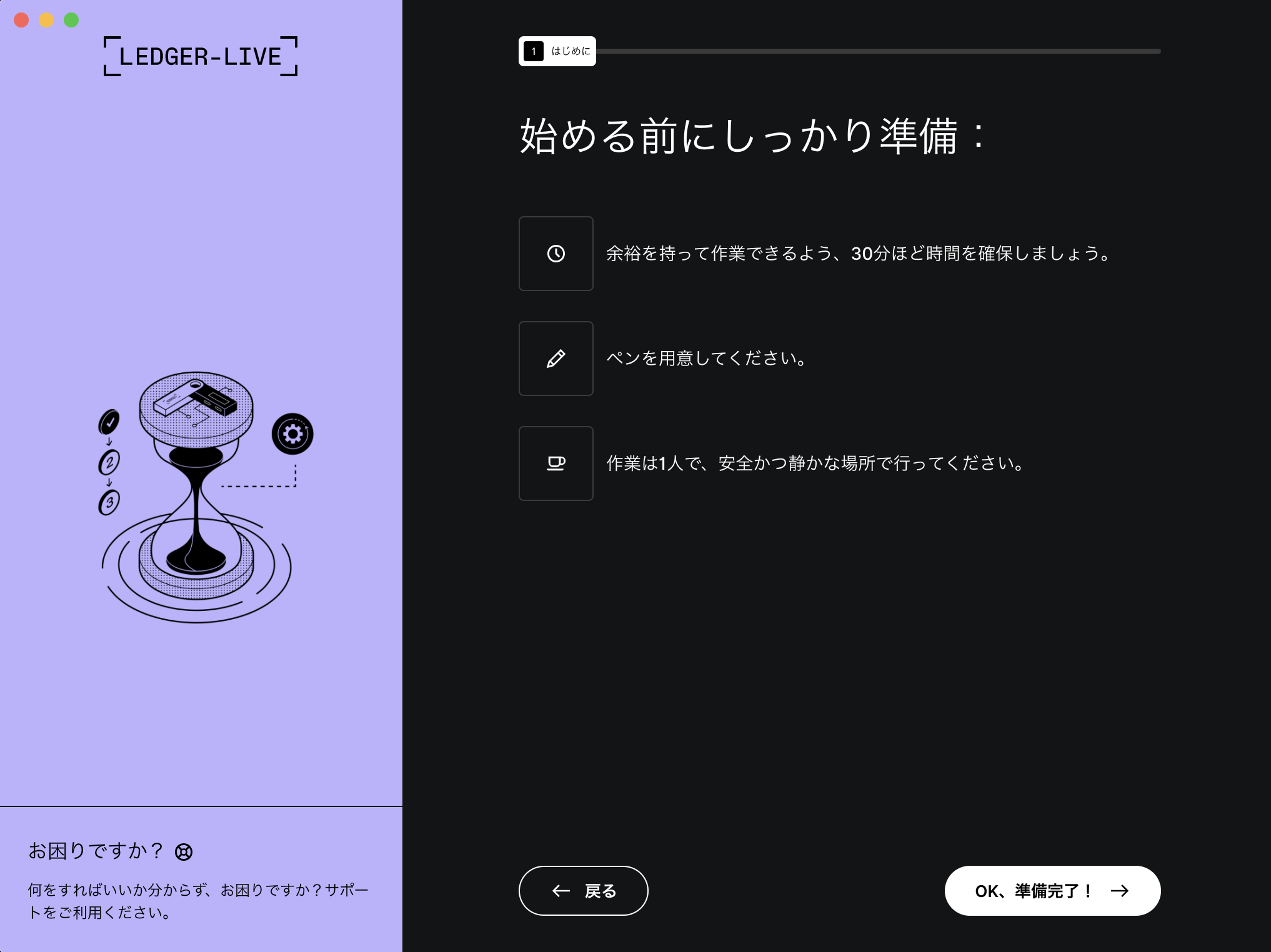

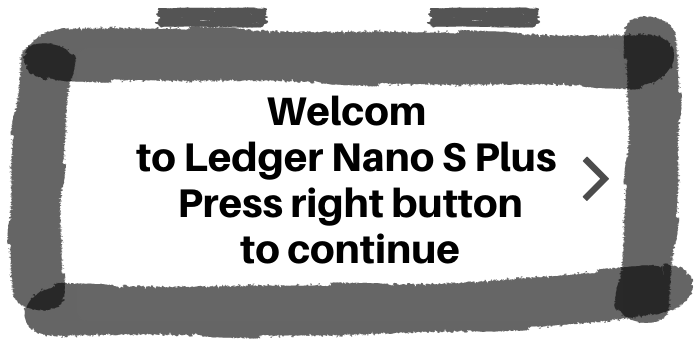
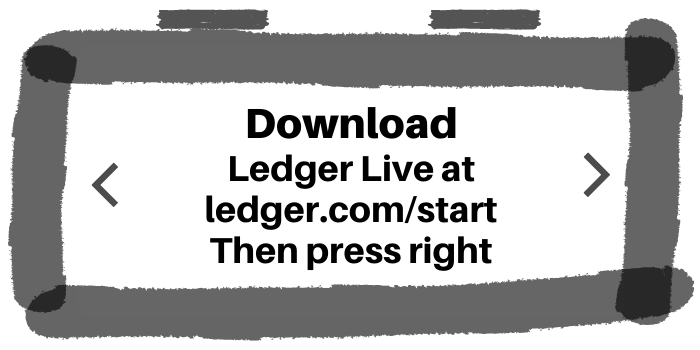
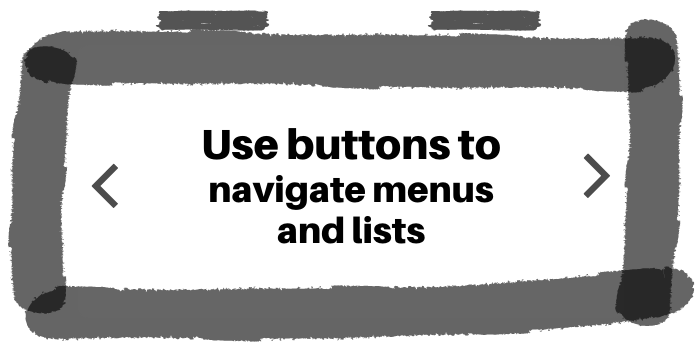
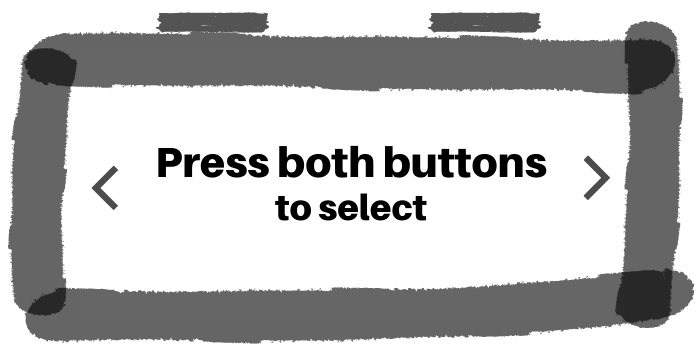
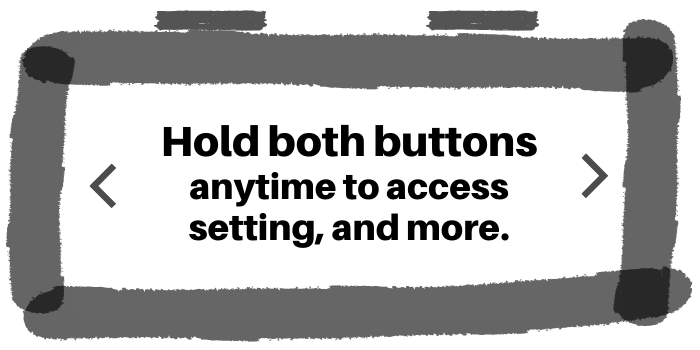
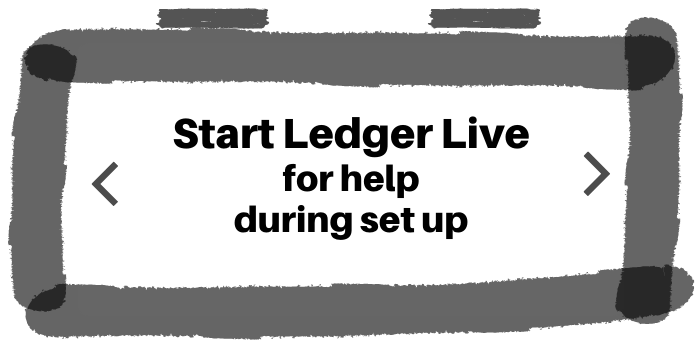
この表示になったら、上にあるボタンを同時に押します。
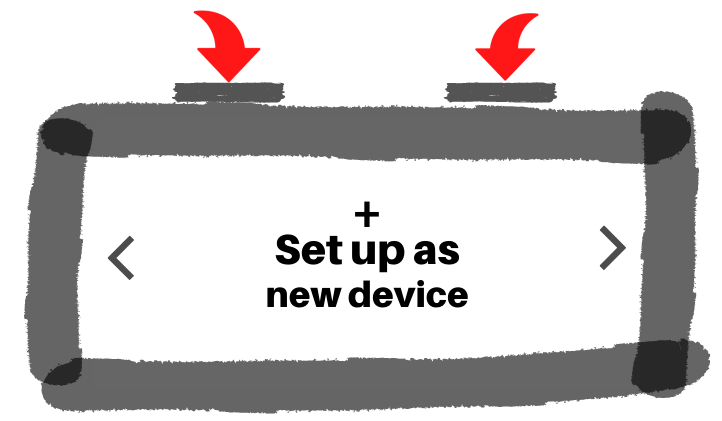

ここから
PIN設定がはじまります。
同時押しし設定を進めます。
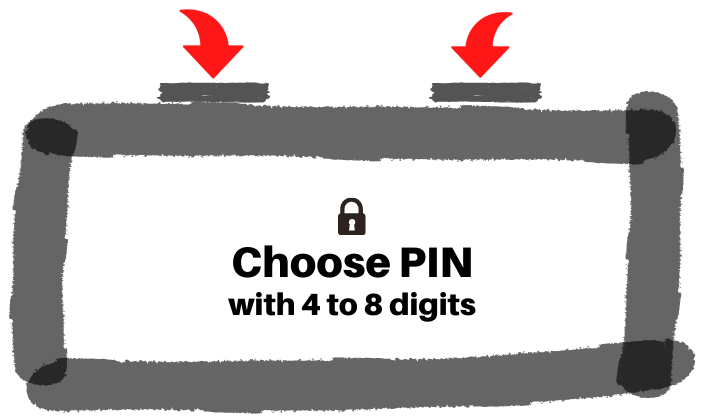
上ボタンの左右で数字変更
ボタン同時押しで次の数字へ
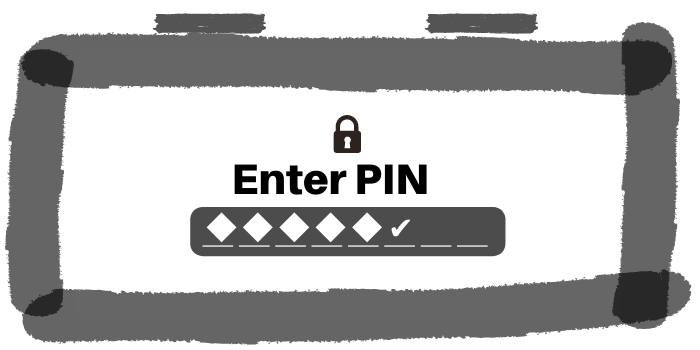
ボタン同時押しでPINを決定し、次の表示へ移行
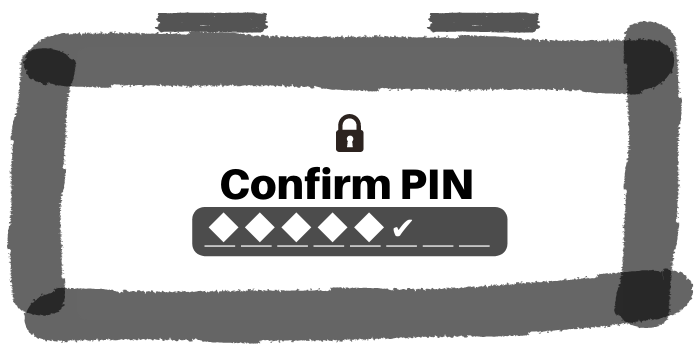

これで、PIN設定完了かしら

そうです。
デバイスの接続時やスリープからの最表示などに使います。
重要な数字なので忘れたりしないように、メモをしておきましょうね。
リカバリーフレーズの書き出し
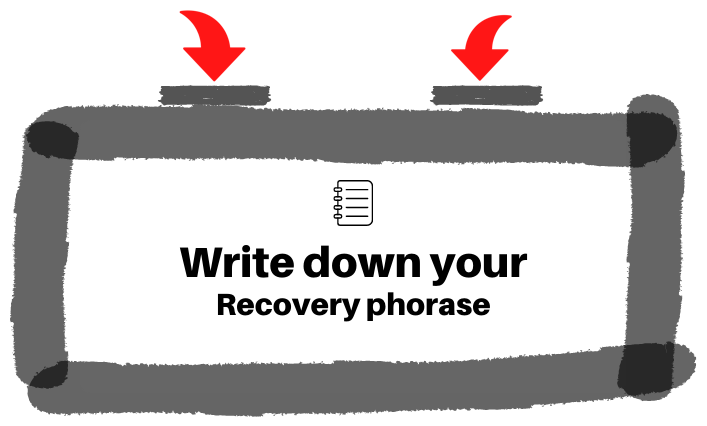
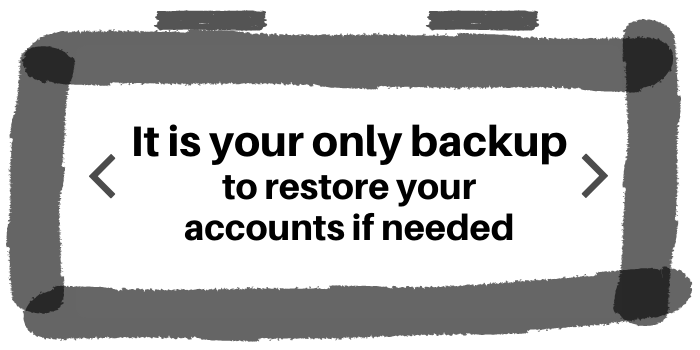
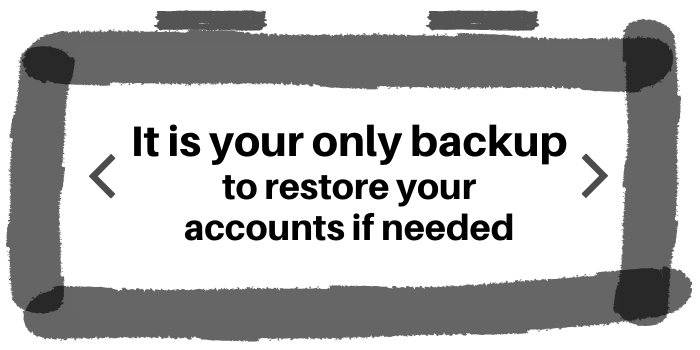
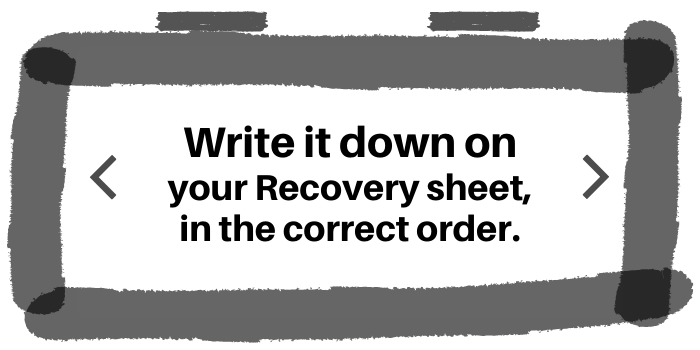

次のボタン同時押しをしたら、リカバリーフレーズが表示されていきます。
リカバリーフレーズが表示されます。
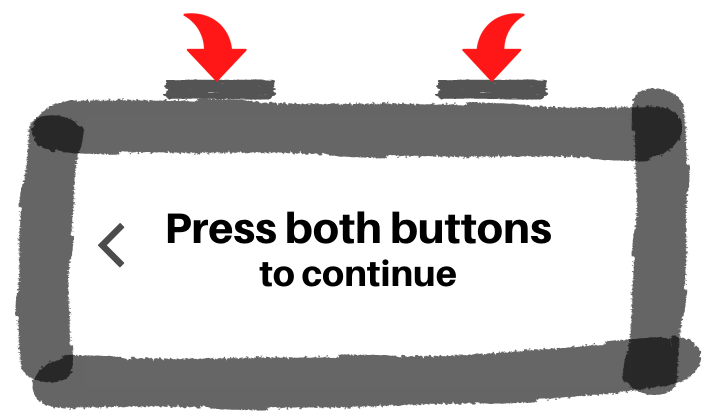
表示されたフレーズを順番どおりに正しく票に記入します。
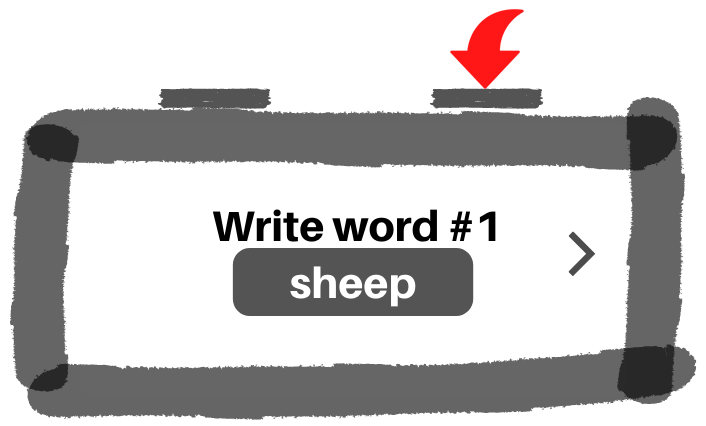
24フレーズが表示された後、間違いなくメモできていれば、ボタン同時押し
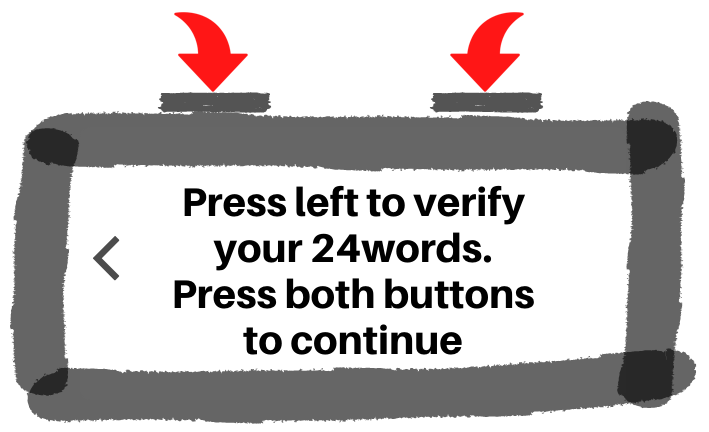

24フレーズすべてメモした

正しくメモできているか確認です。
下側に表示されるフレーズを左右ボタンで選択し、ボタン同時押しで決定します。
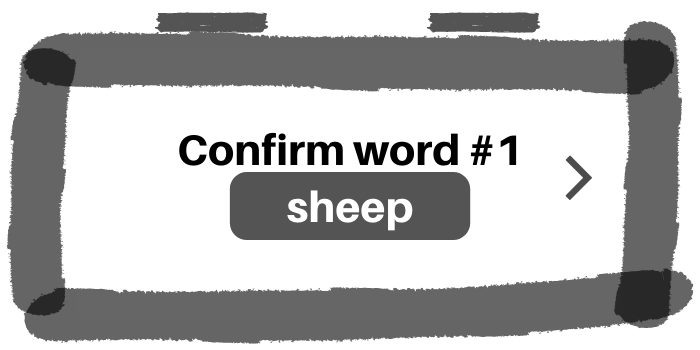
ここでボタン同時押しで元のフレーズ入力画面に戻ります。
4個程度の中からフレーズを選ぶので、時間が短縮できます。
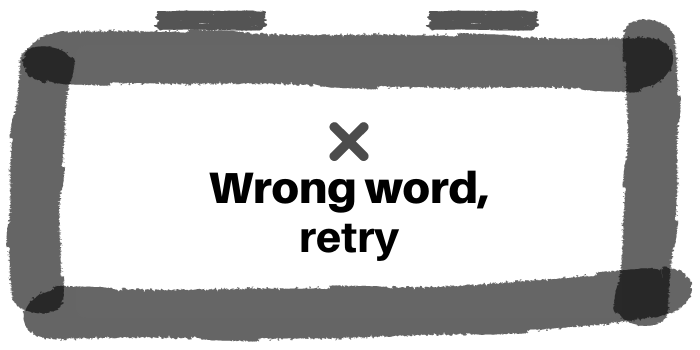

間違いなくメモできてた。

引き続きデバイスの画面をみていきましょう。
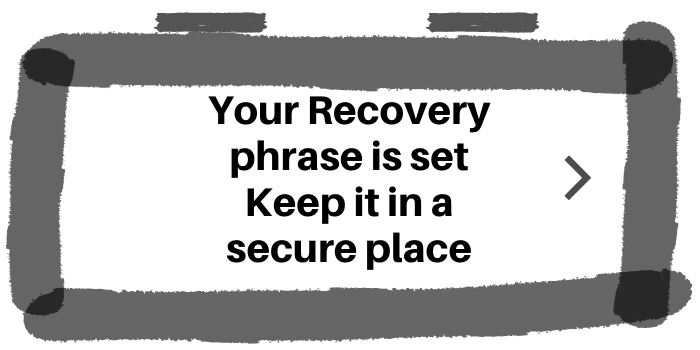
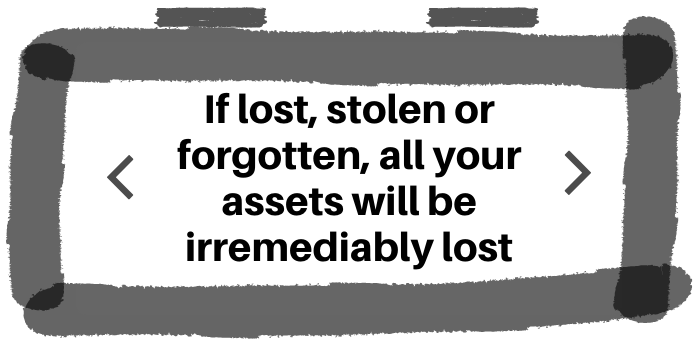
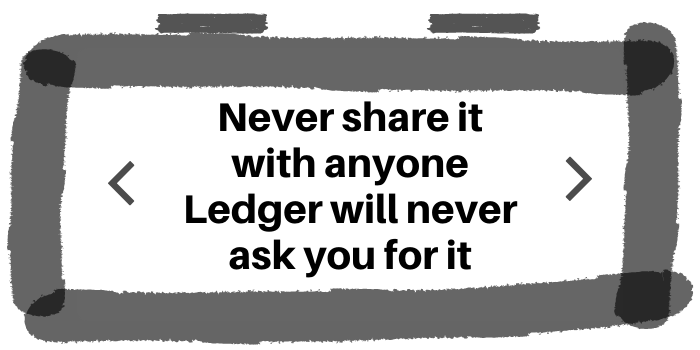
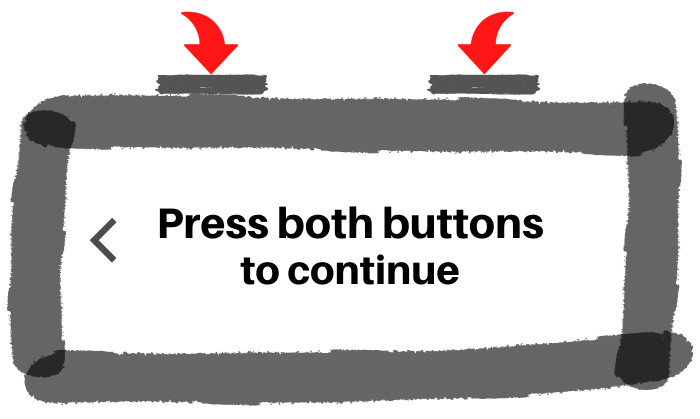
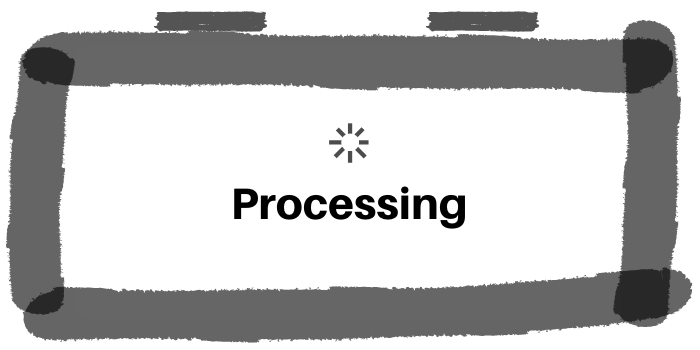
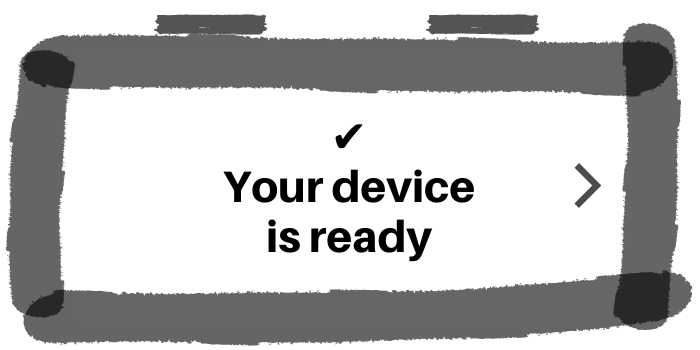

デバイスの処理完了
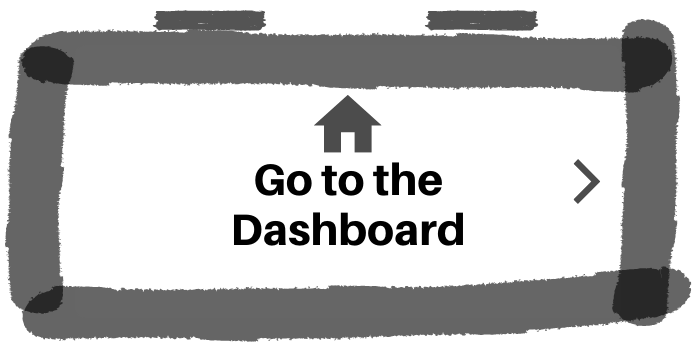
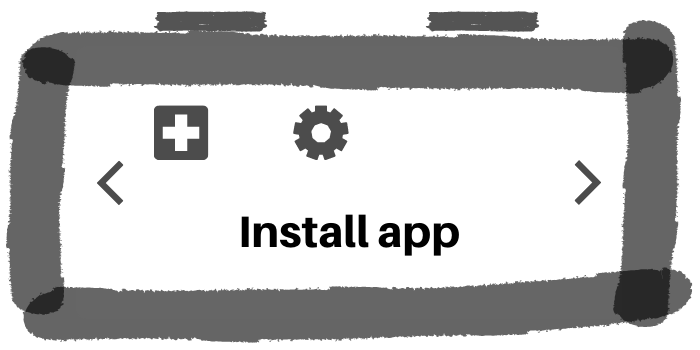

デバイス側の処理はここで一旦終了です。
LEDGER-NANO-S-PLUSを繋げたままパソコン画面に移動してください。
アプリの設定
デバイスの取り扱い確認

先ほどデバイスで実行した処理を確認するセクションになります。
デバイスの取り扱いについても触れていますので、確認してください。
公式サイトを開きます。
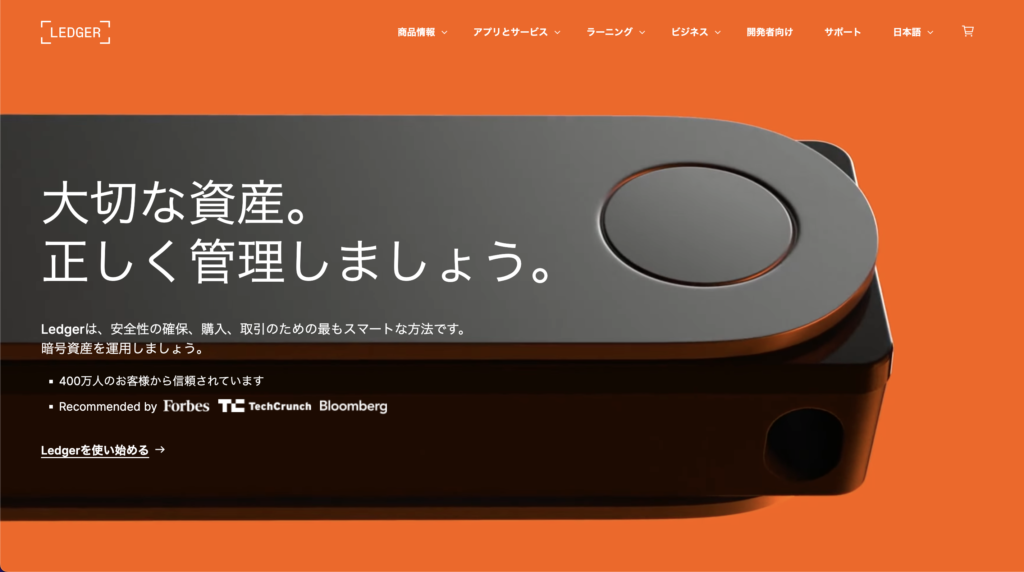
商品情報>ダウンロードを選択
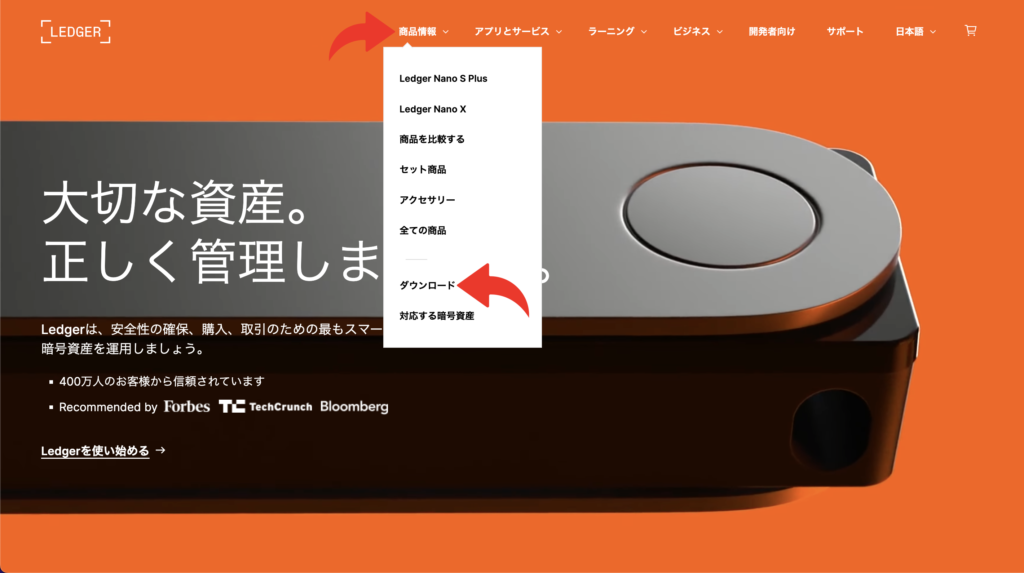
今回は「Macアプリ」を選択します。
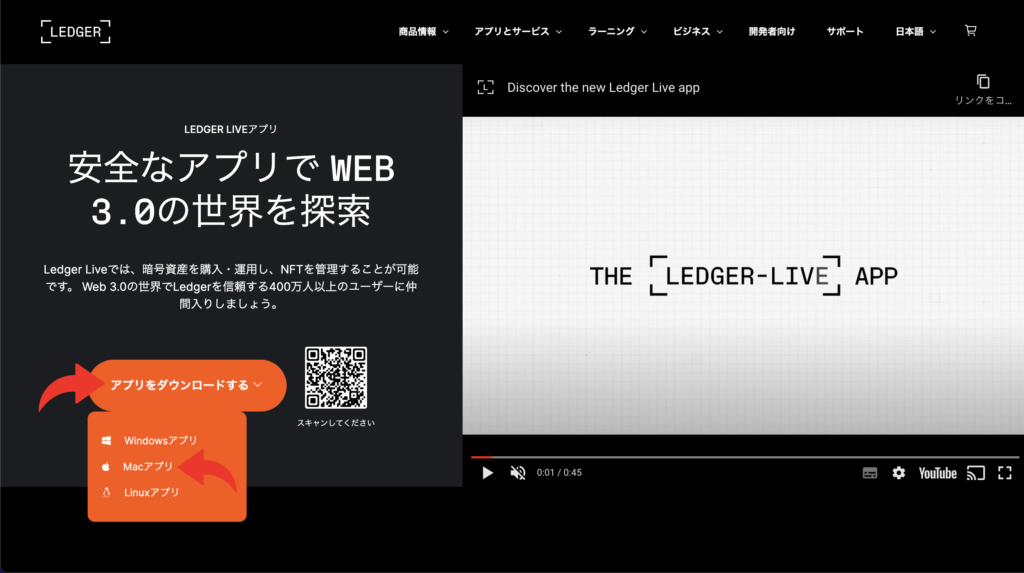
「はじめに」を選択
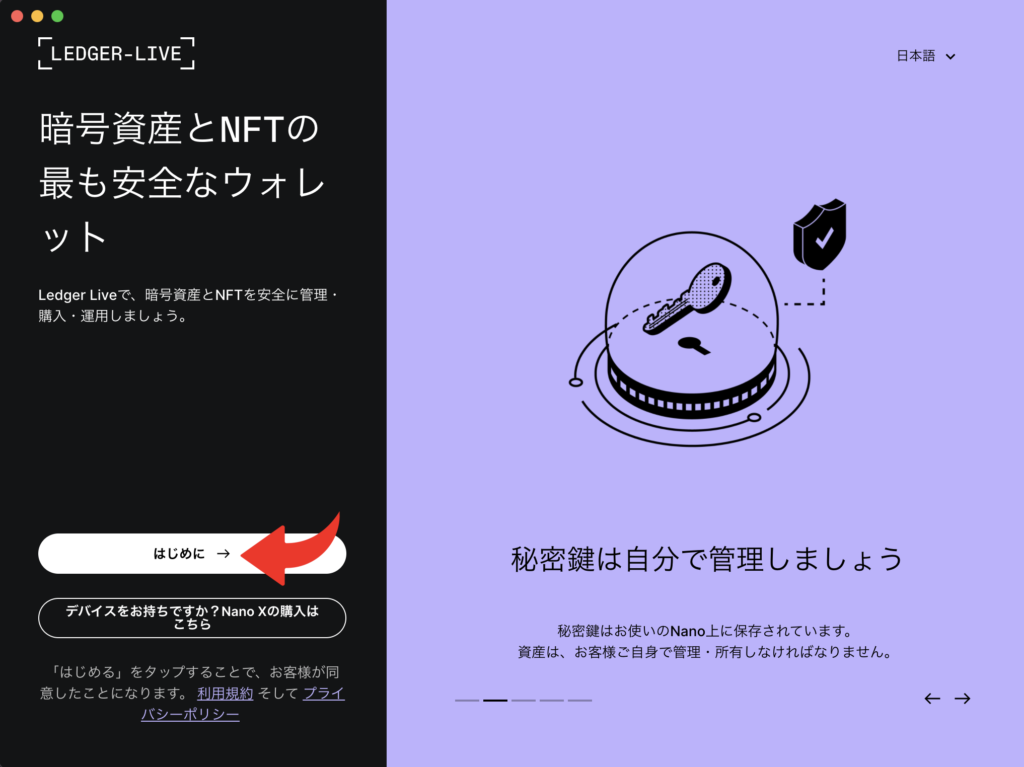
「LEDGER NANO S PLUS」を選択
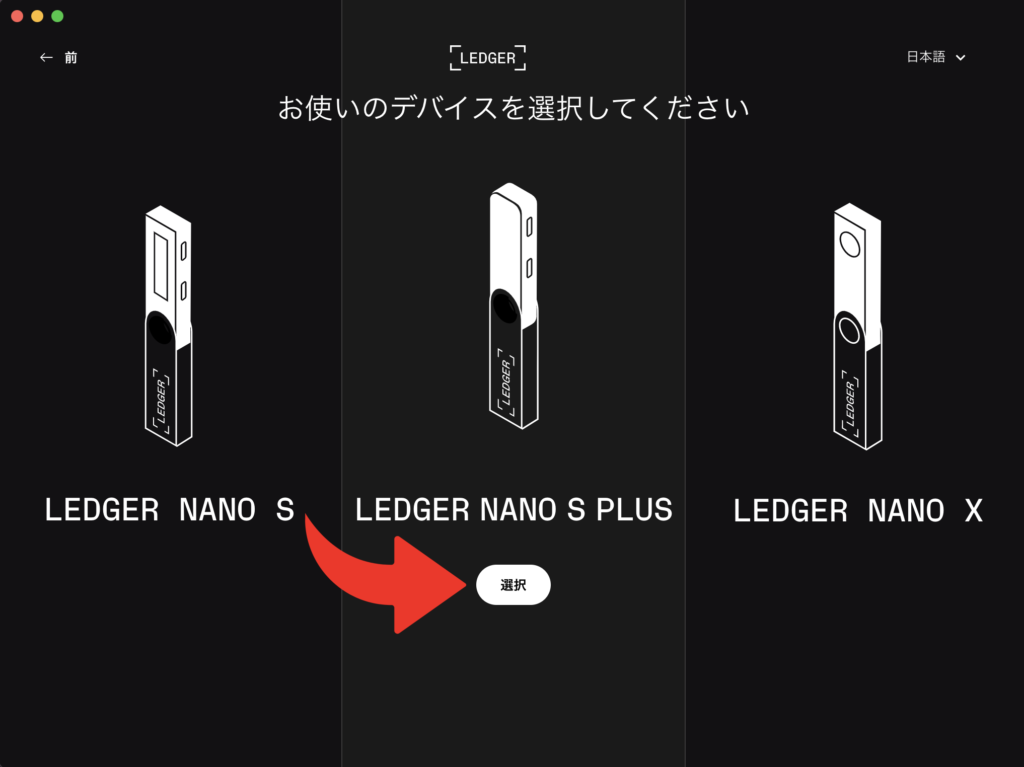
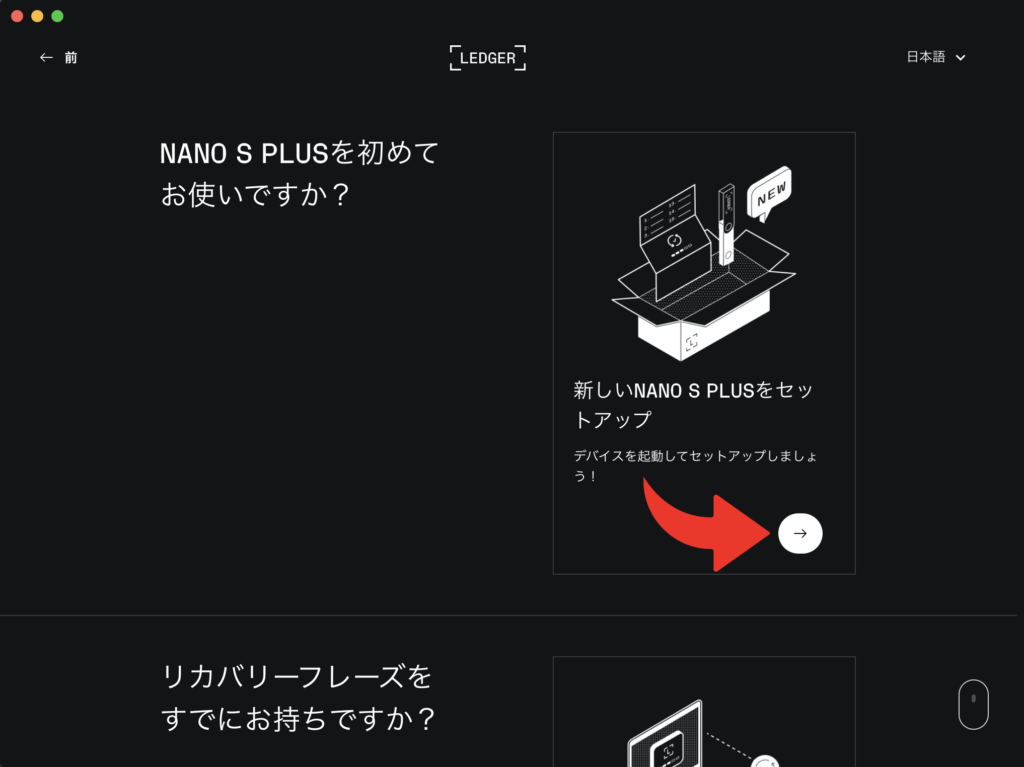
「続行」を選択
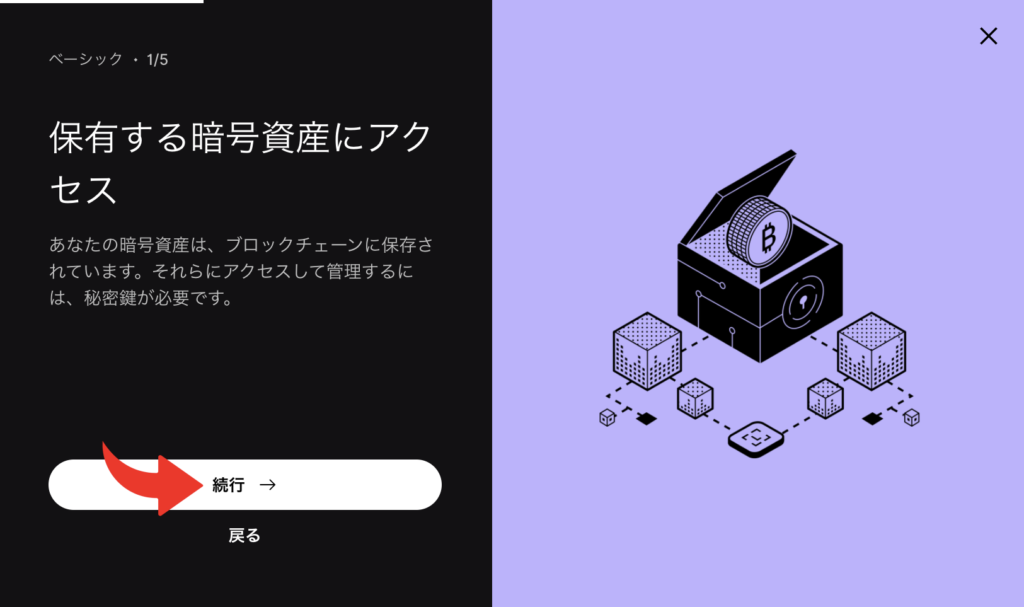
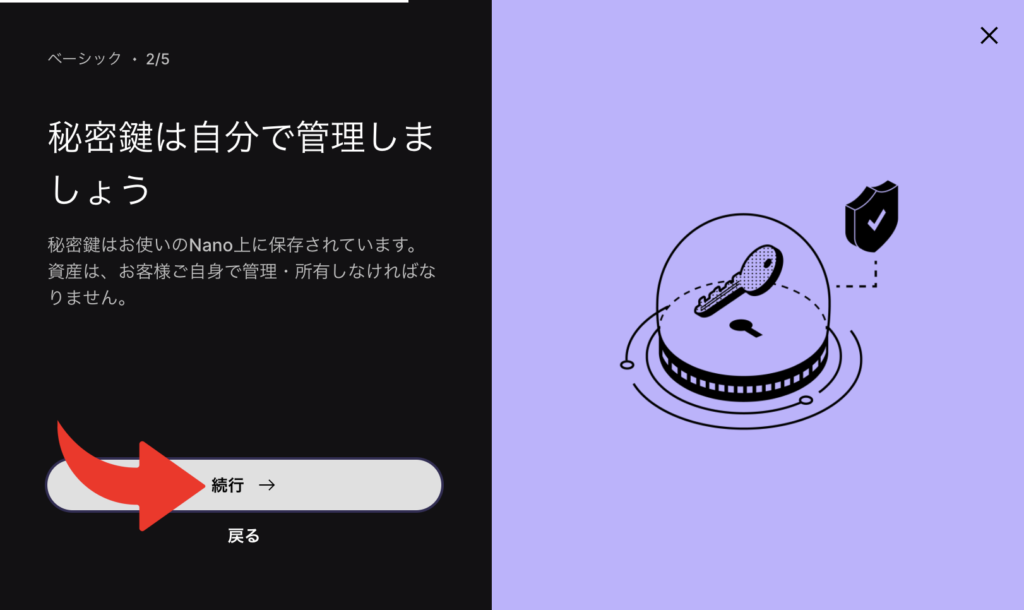
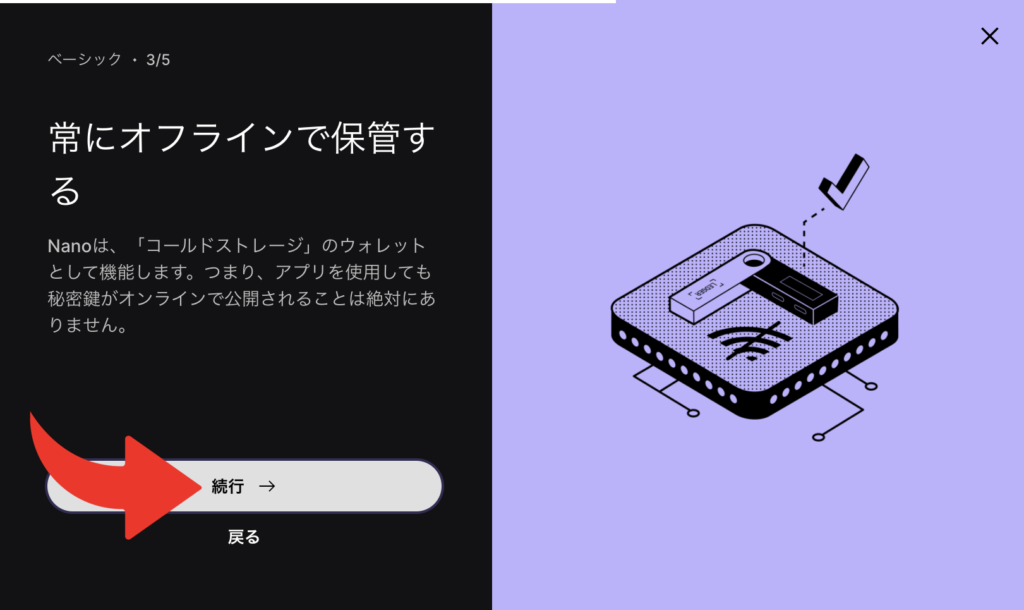
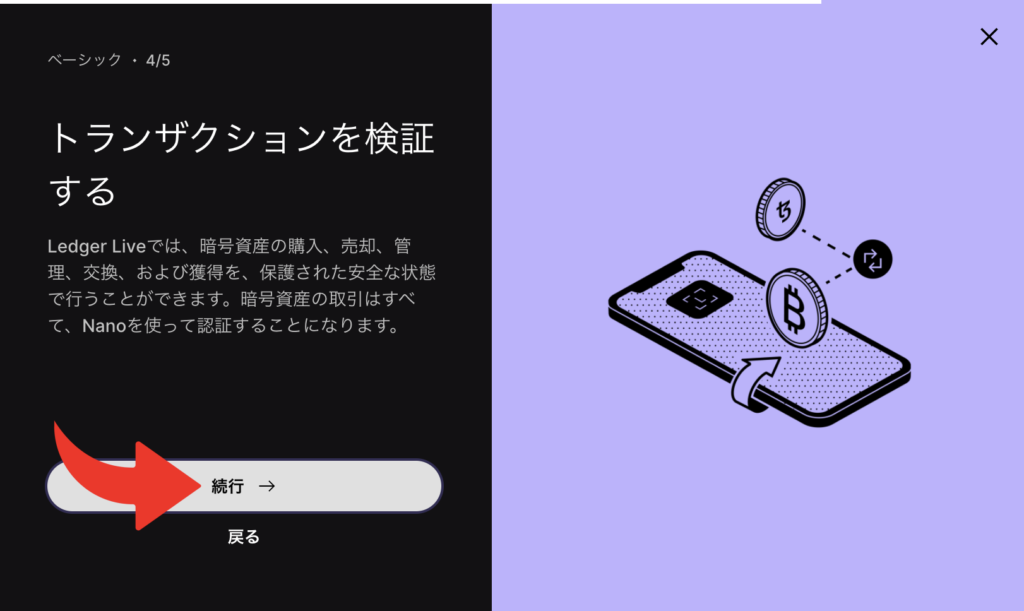
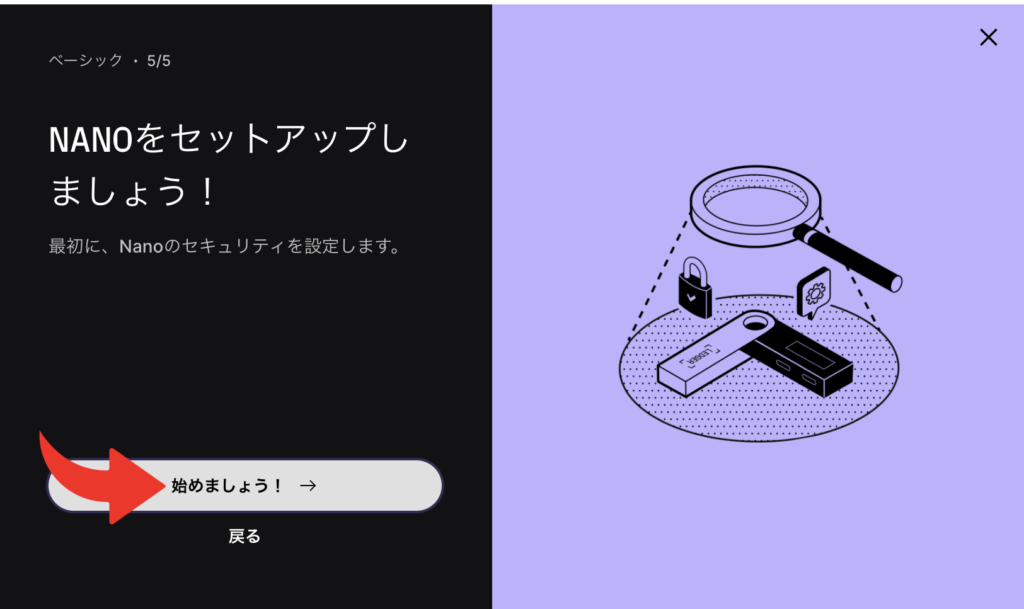

ここまでは、デバイスについてを確認していました。
設定自体はそんなに難しくないですが、間違えないように気を付けてください。
必要なものを準備したら「OK、準備完了!」を選択
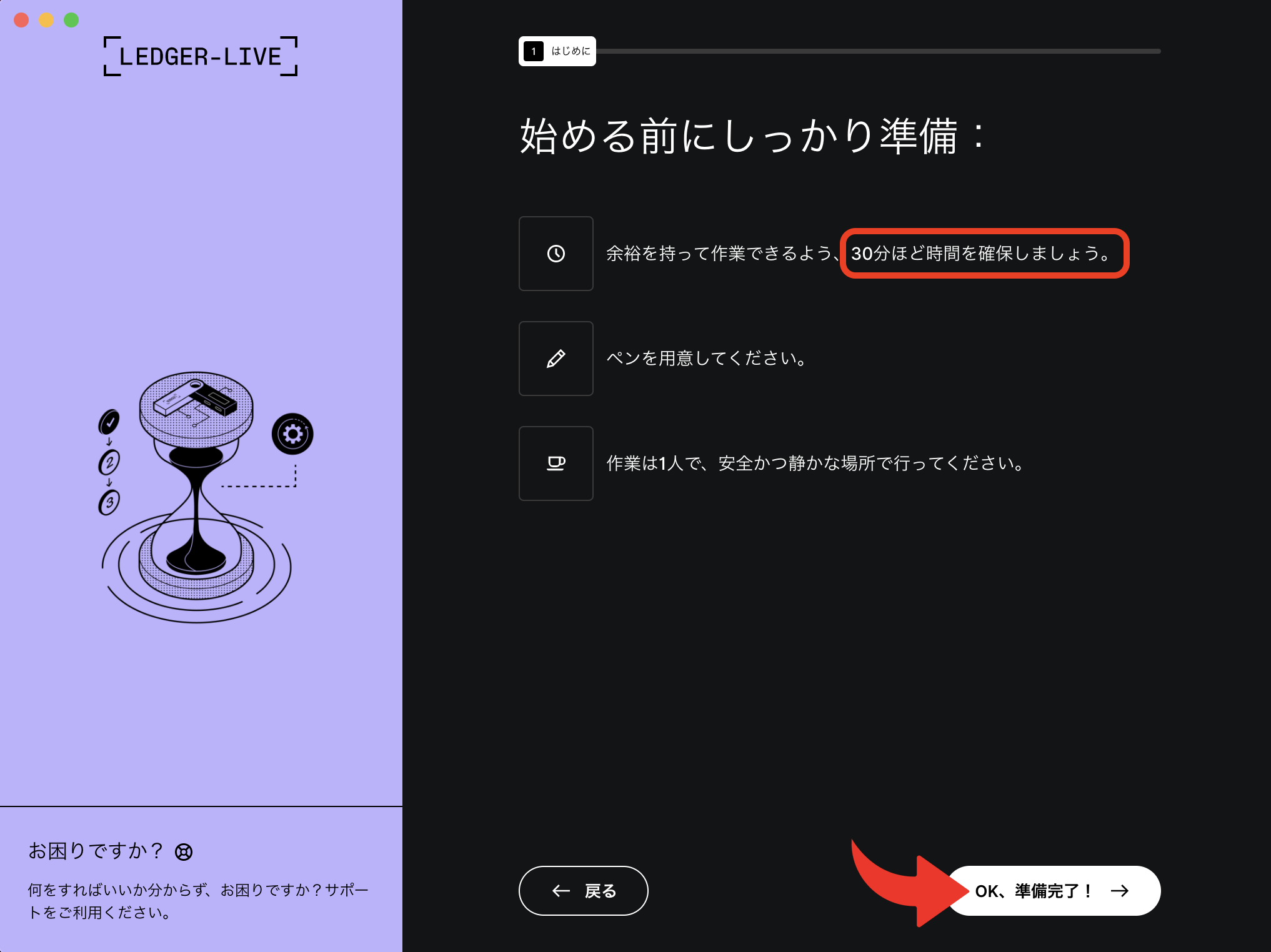
「次のステップ」を選択
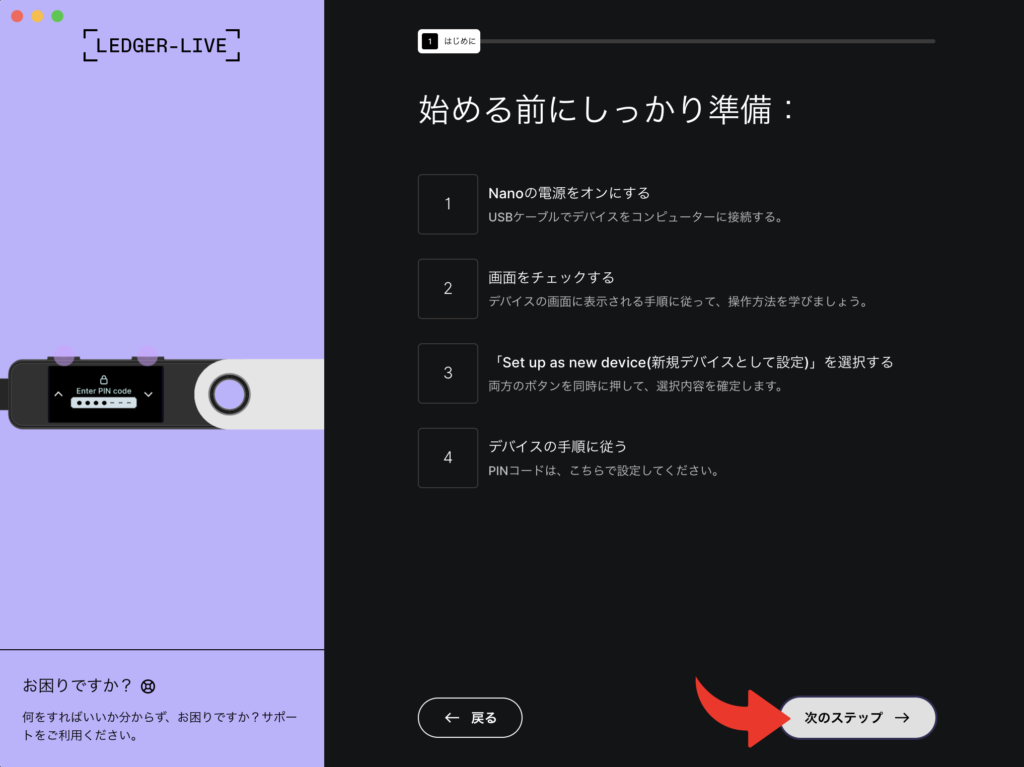
トグルスイッチをonにし、「PINコードの設定」を選択
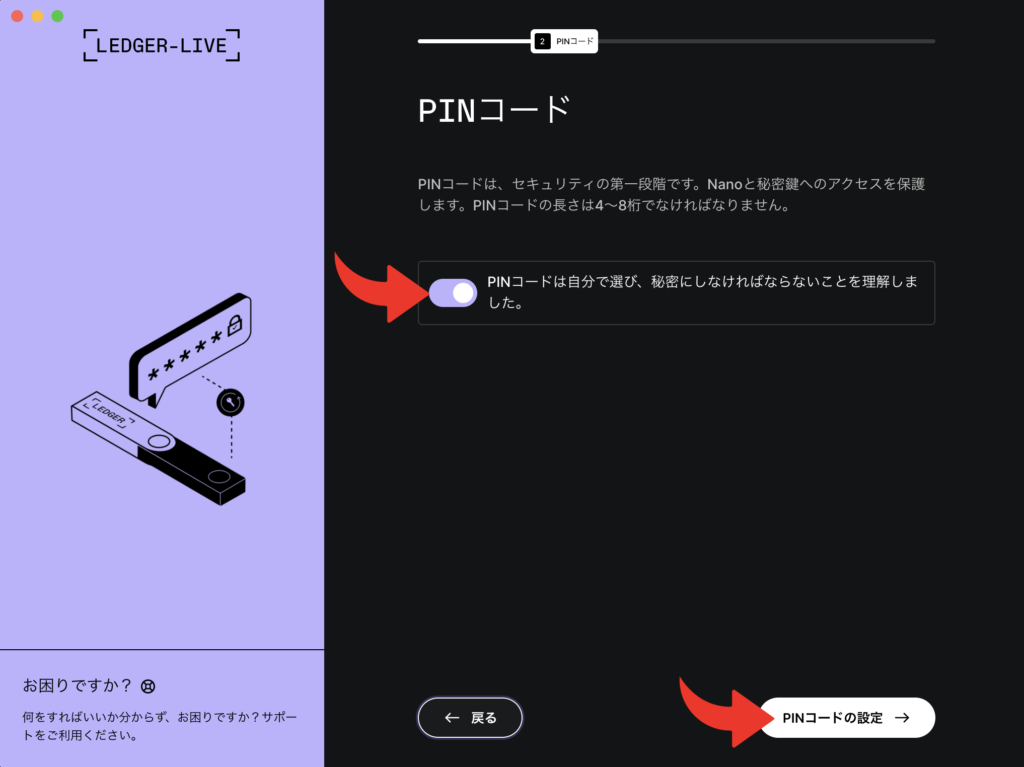

すでにデバイスの方で「PIN設定」は済んでいますので、ここは読んで終わりです。
デバイスで設定ずみなので「次のステップ」を選択
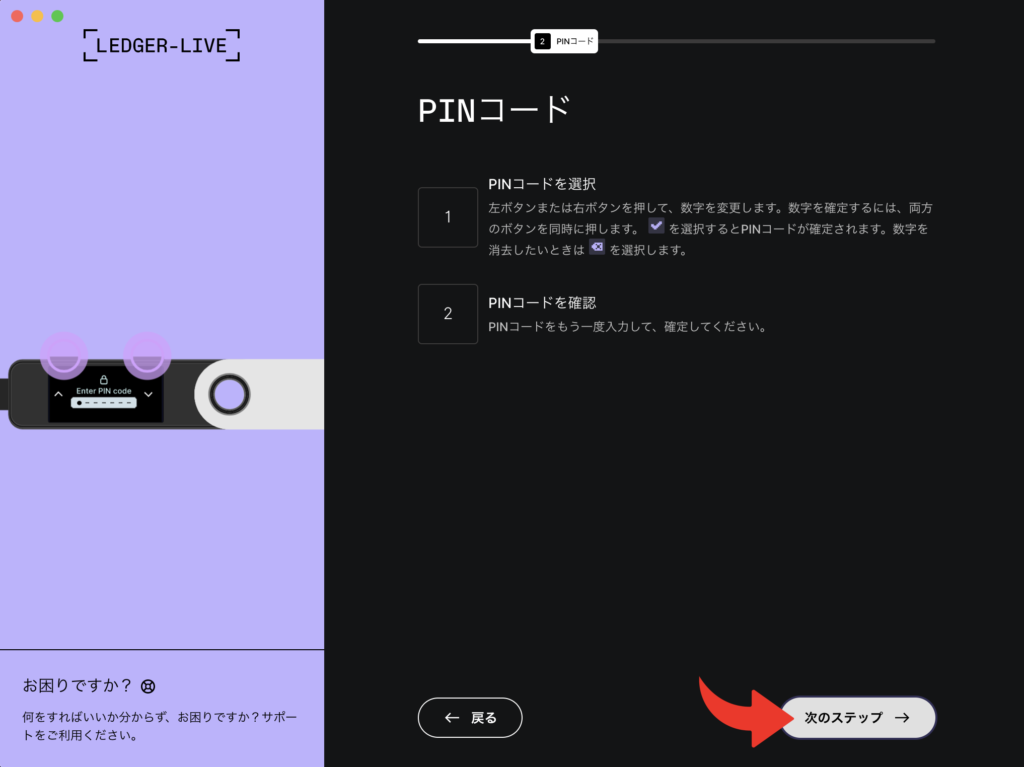
「はじめに」の文言は「次のステップ」くらいの意味です。
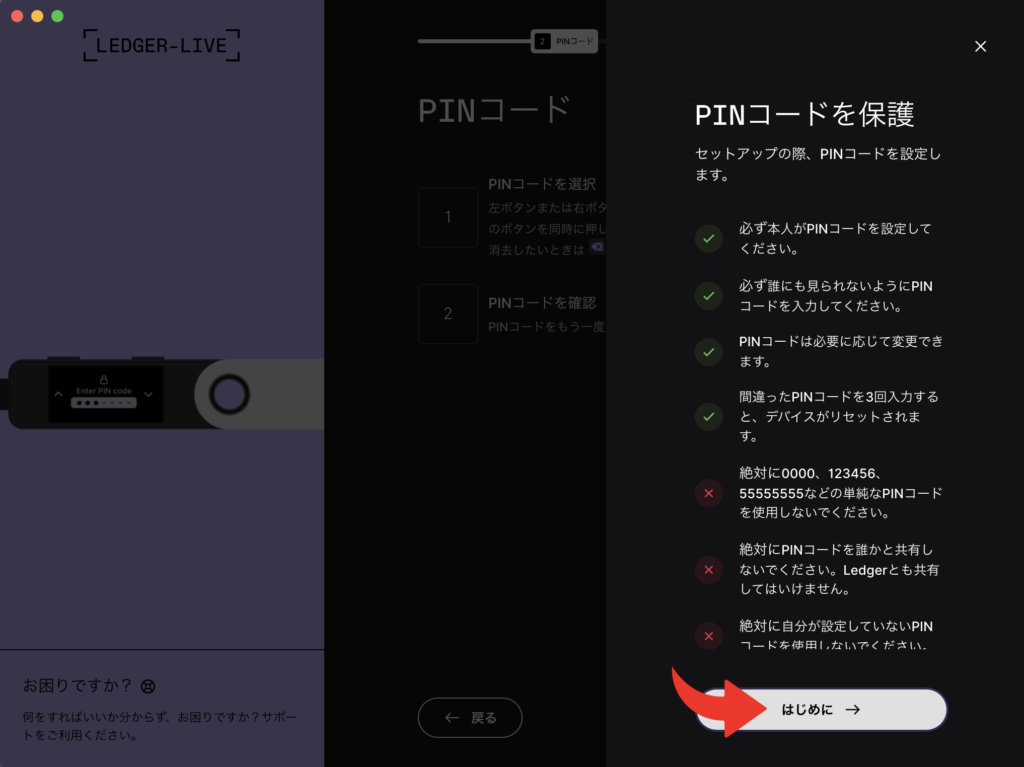
トグルスイッチをonにし、「リカバリフレーズ」を選択
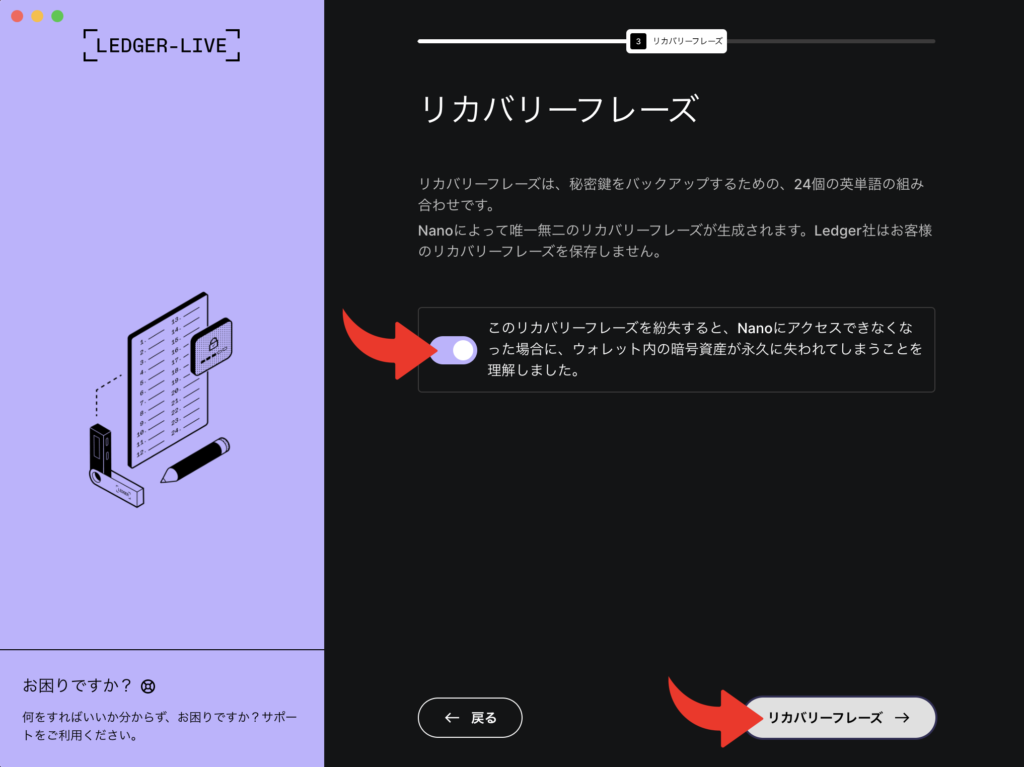
「次のステップ」を選択
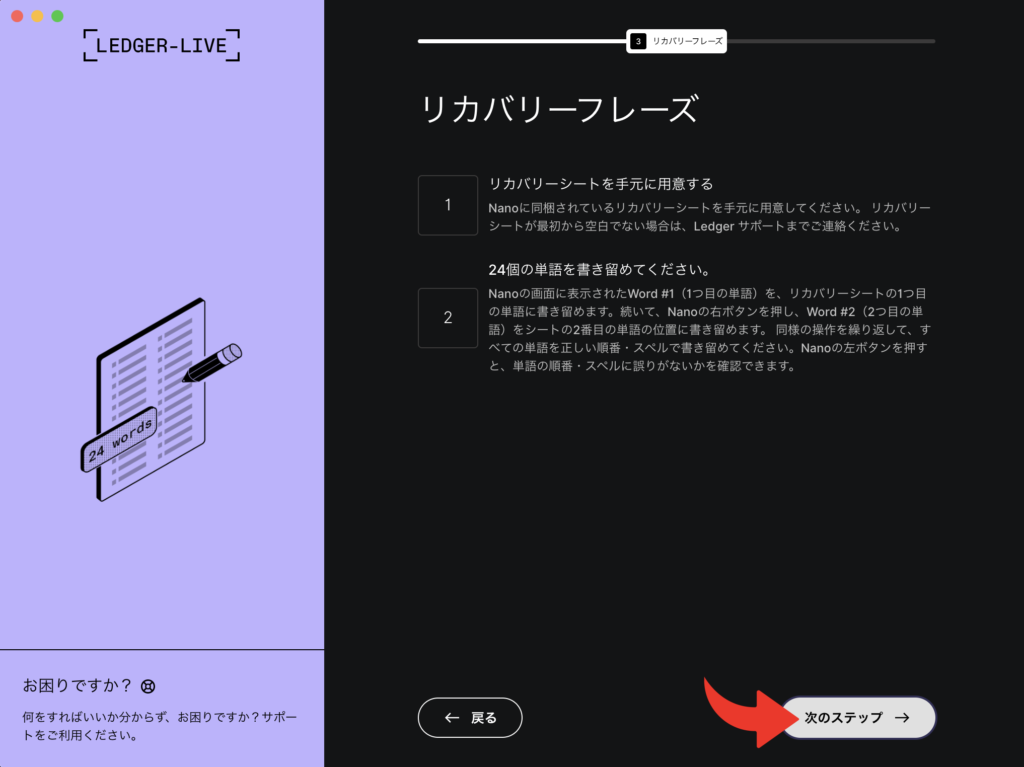

リカバリフレーズもすでにデバイスで設定済みです。
ここでするのは仕組みを確認するぐらいです。
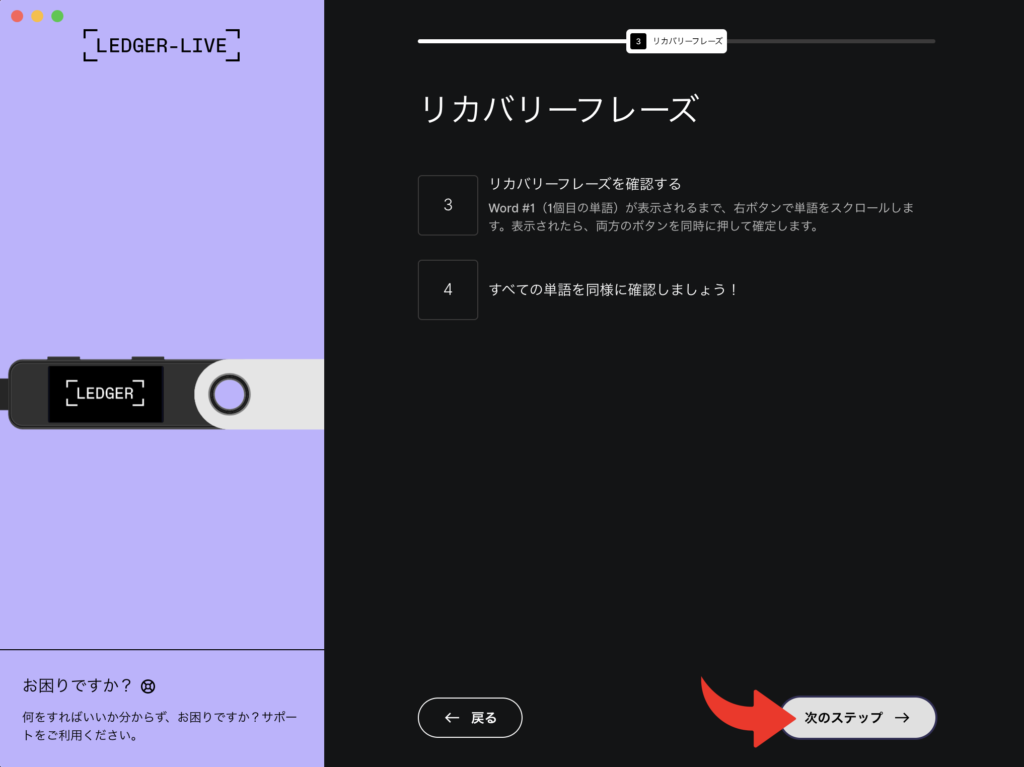
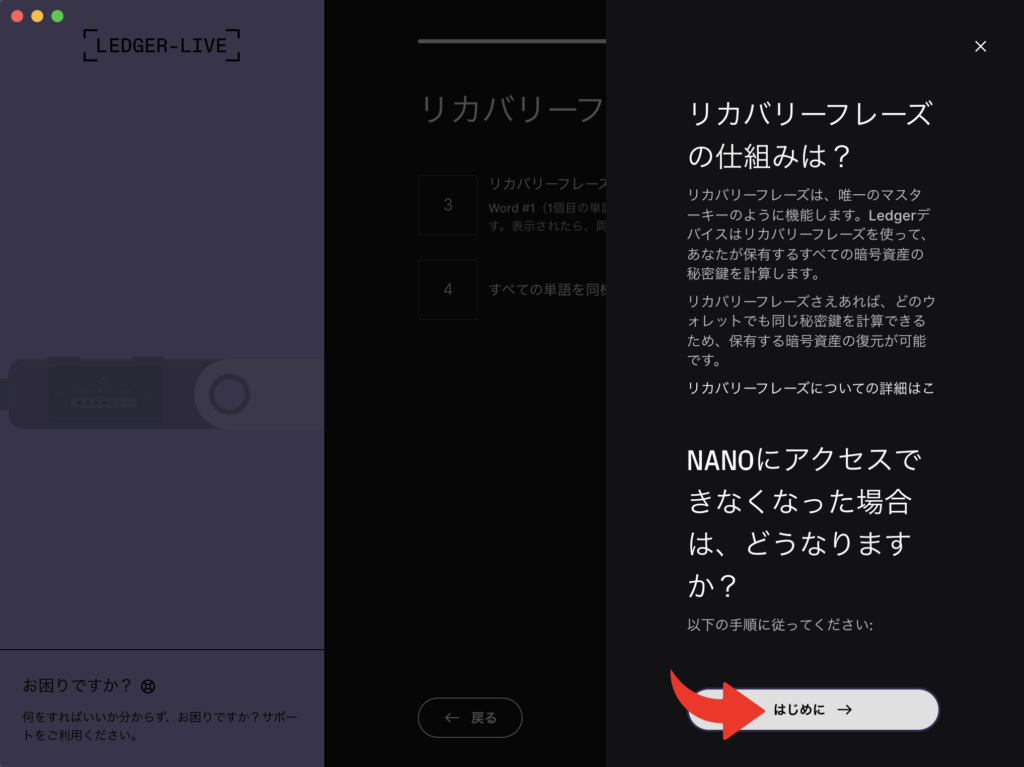
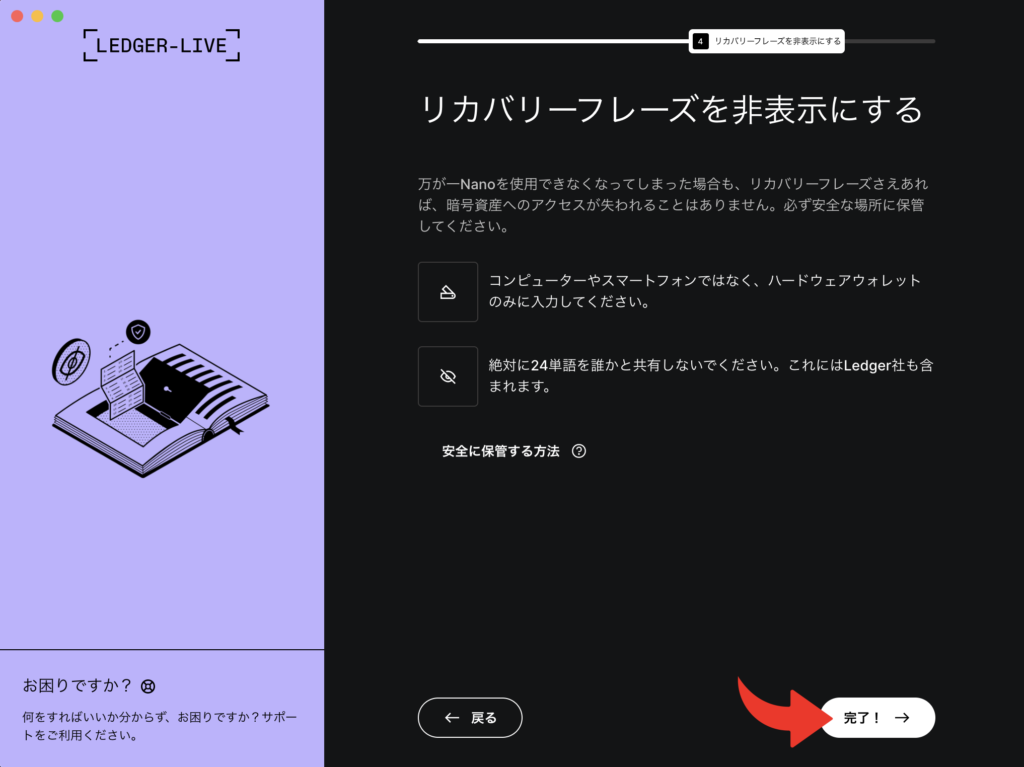
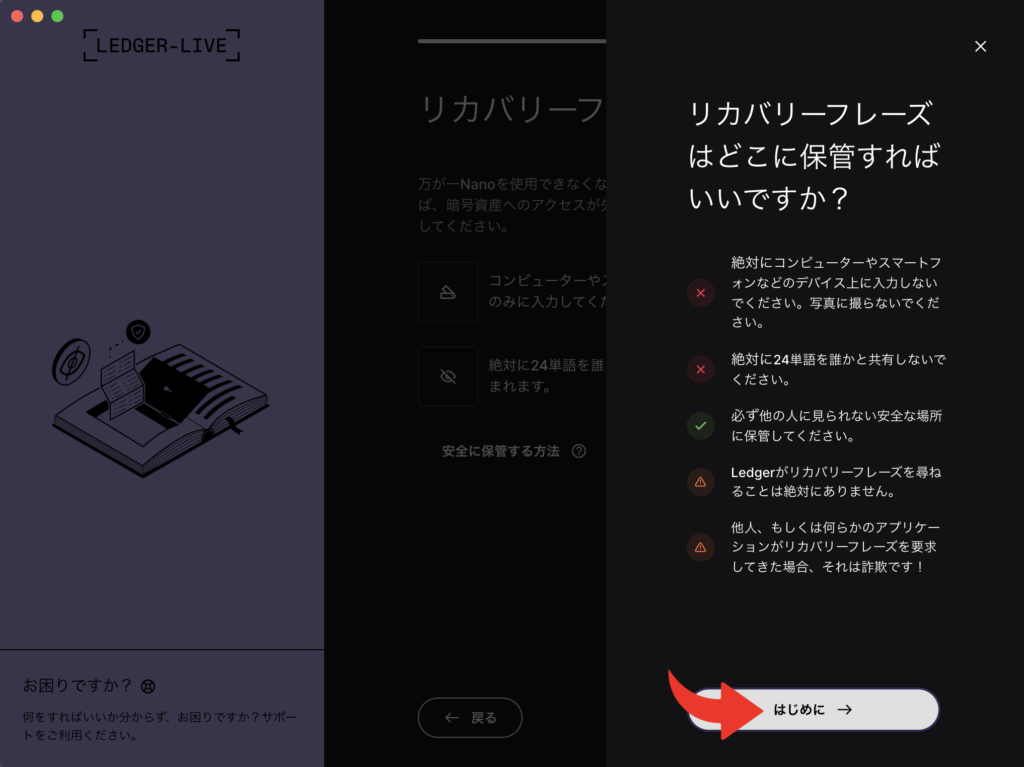

デバイスで設定済みのことはここまでね。

次からアプリの設定をしていきます。
と言っても難しいことはありません。
アプリの初期設定
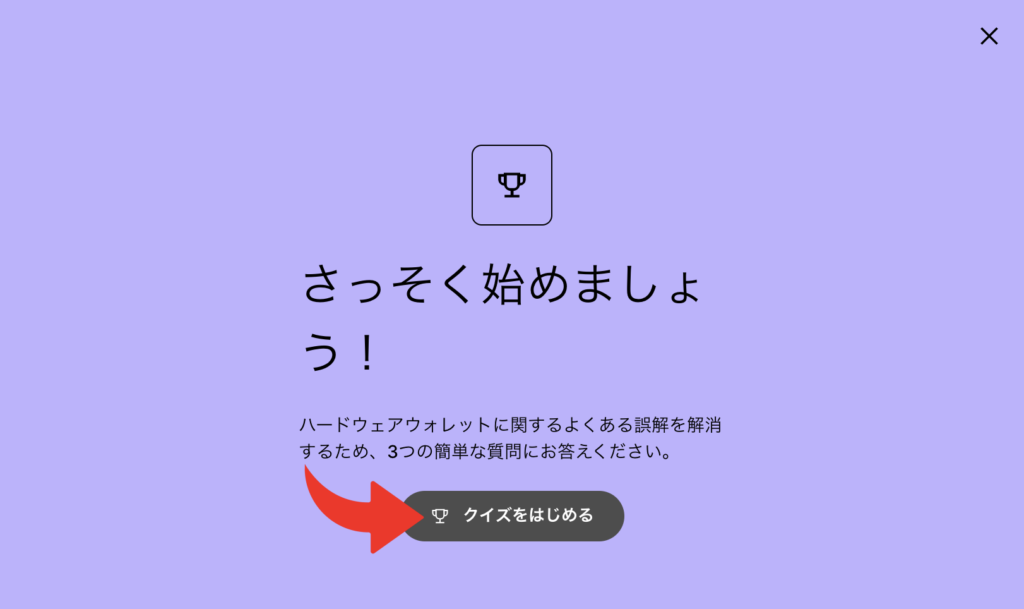
2択クイズが3問が出ます。
正しい方を「✔︎」。
間違っても最初からやればいいので、ゆっくり考えて進めてください。
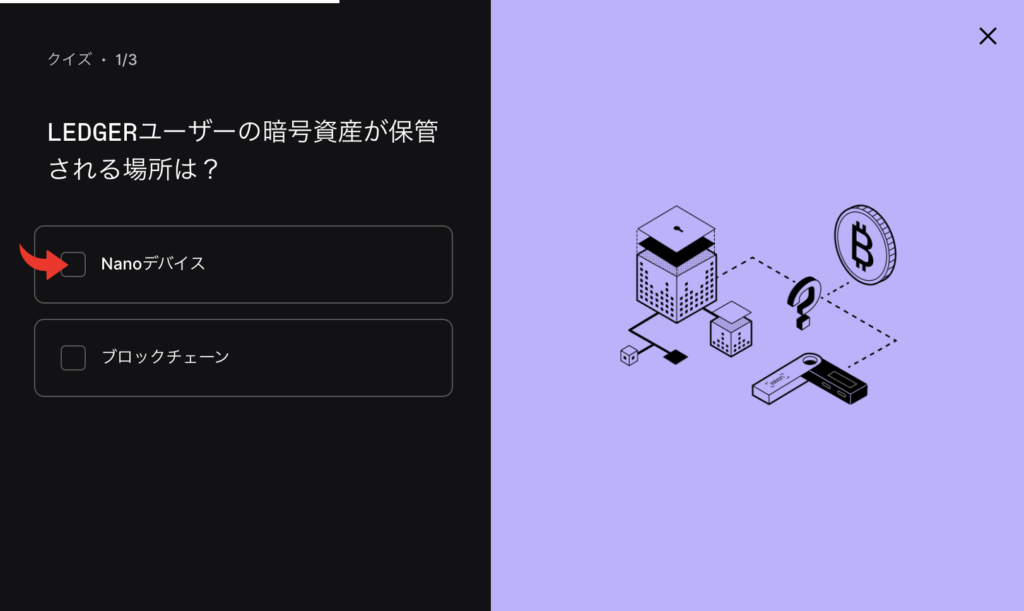
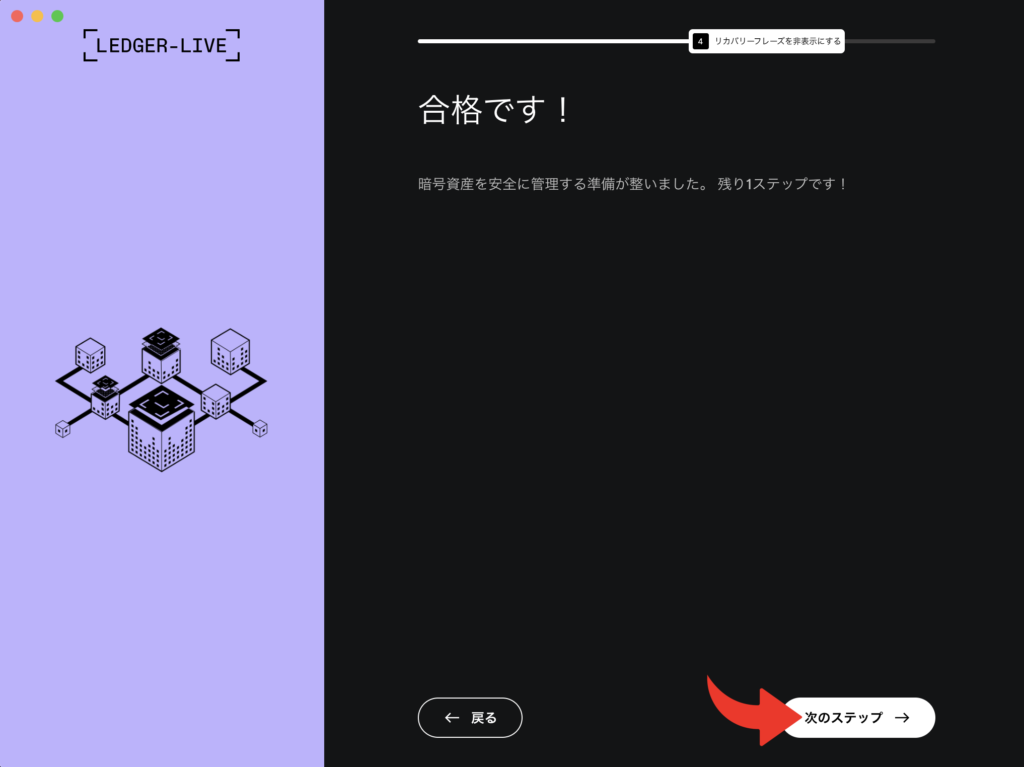
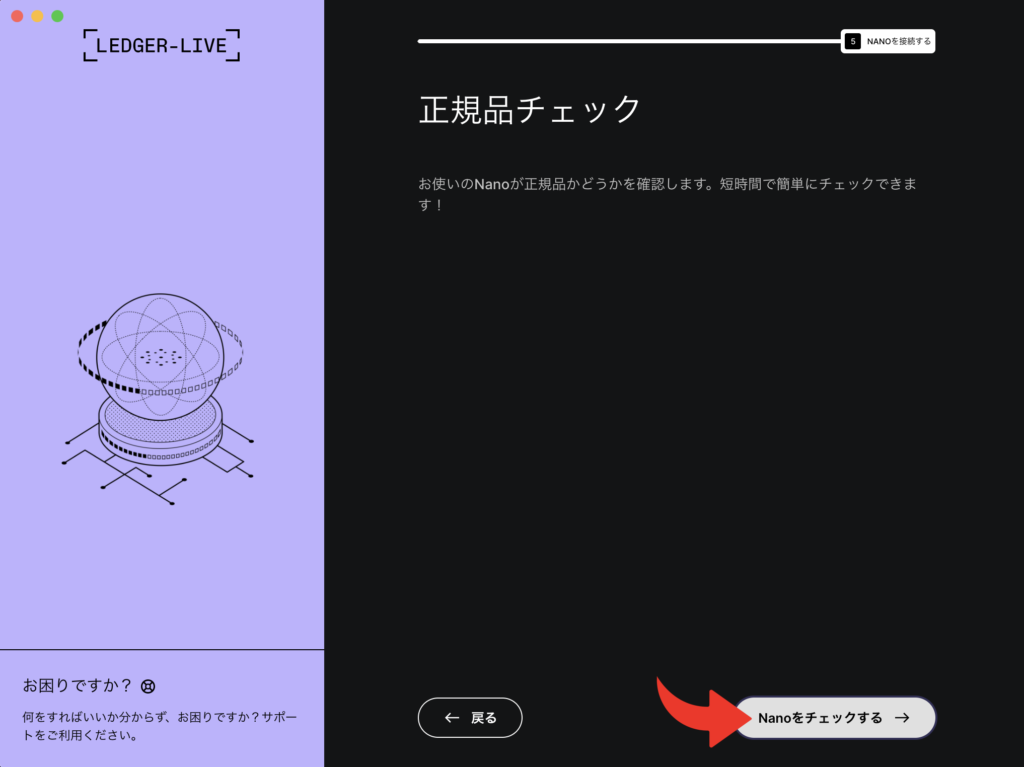

ここでデバイスの登場です。
しばらく使っていなかったのでデバイスはスリープ状態だと思います。
デバイスの上のボタンを同時に押します。
しばらくデバイスに触っていないと「PIN」から入力する場合があります。
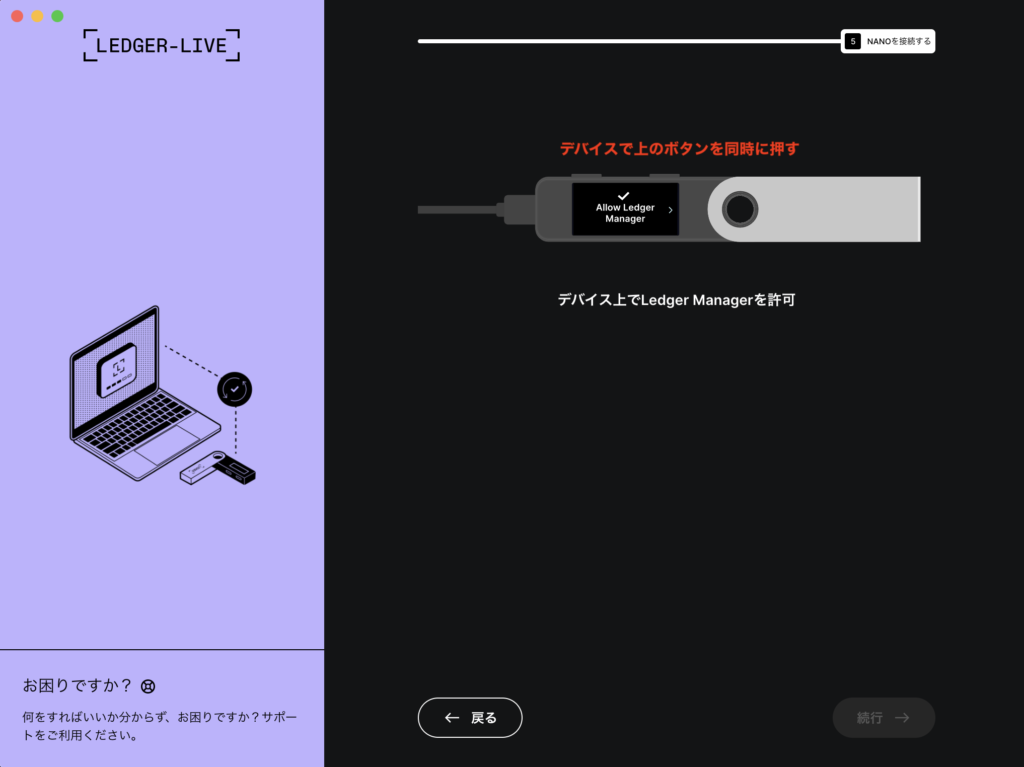
これで今使っているデバイスは、正規品であることが確認できました。
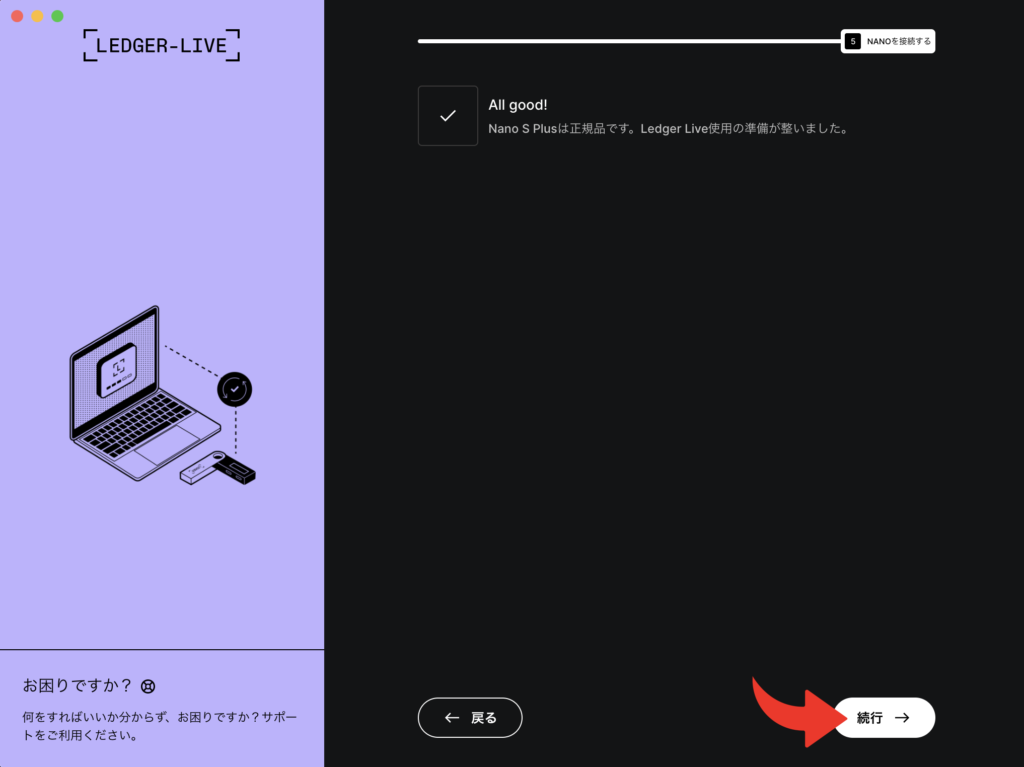
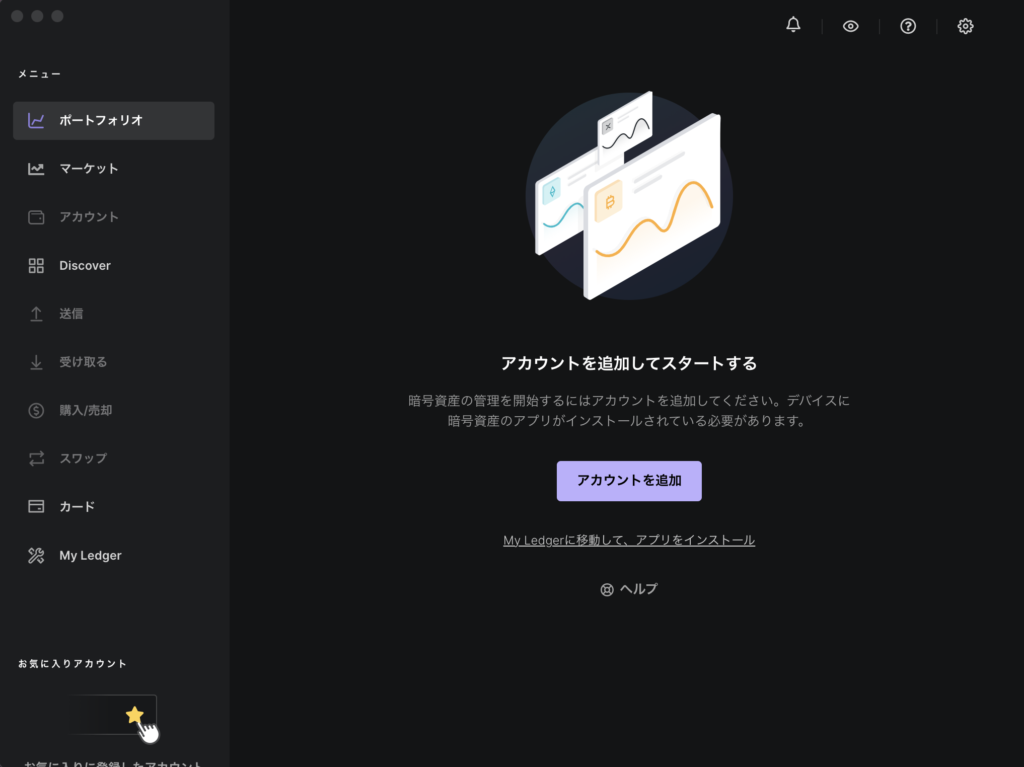

デバイスの初期設定とアプリの初期設定まで終了しました。
アプリの設定
アカウント(トークンの)の追加
「アカウント」と表記していますが、トークンの追加ということです。
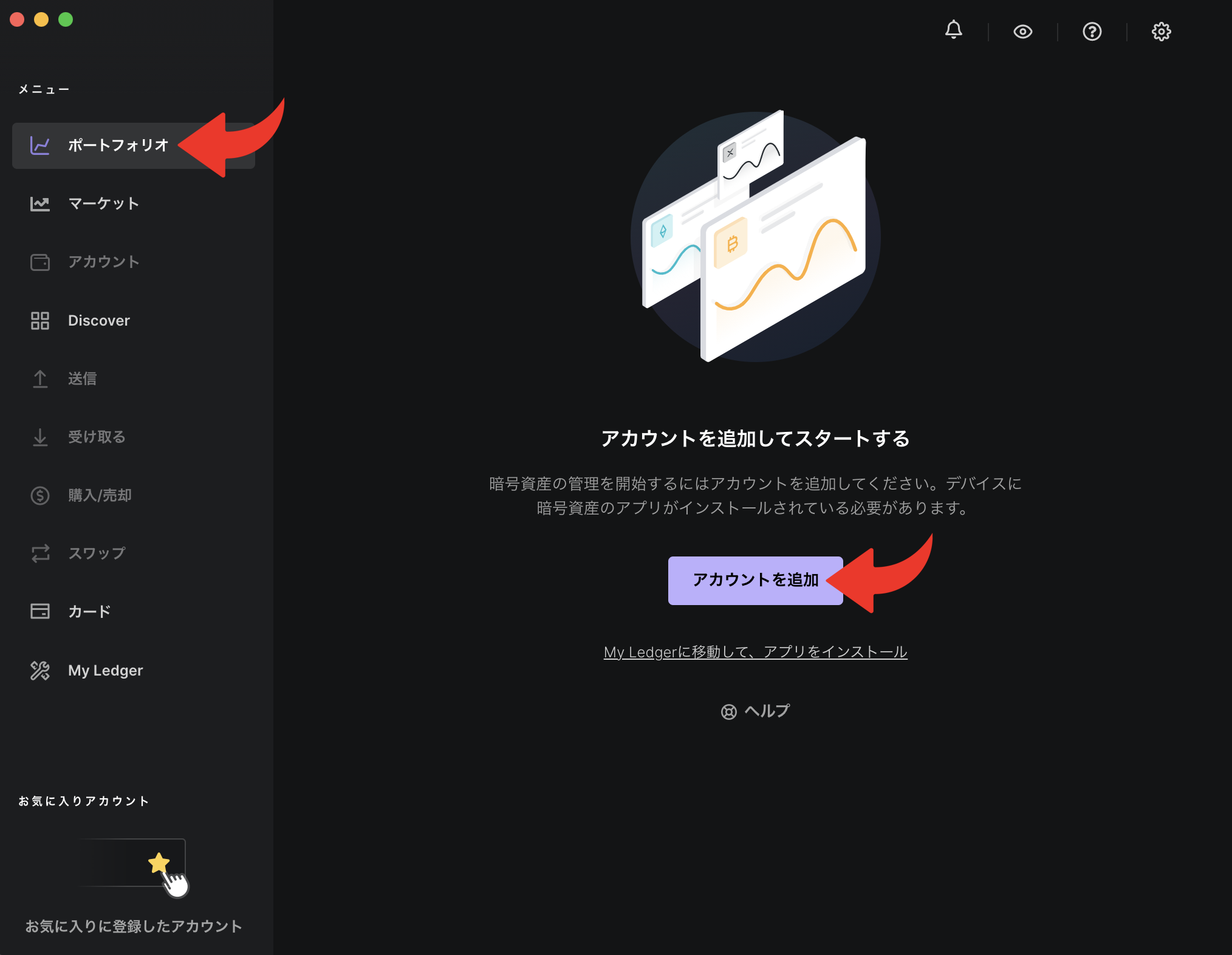
PINコードを入力してロックを解除します。
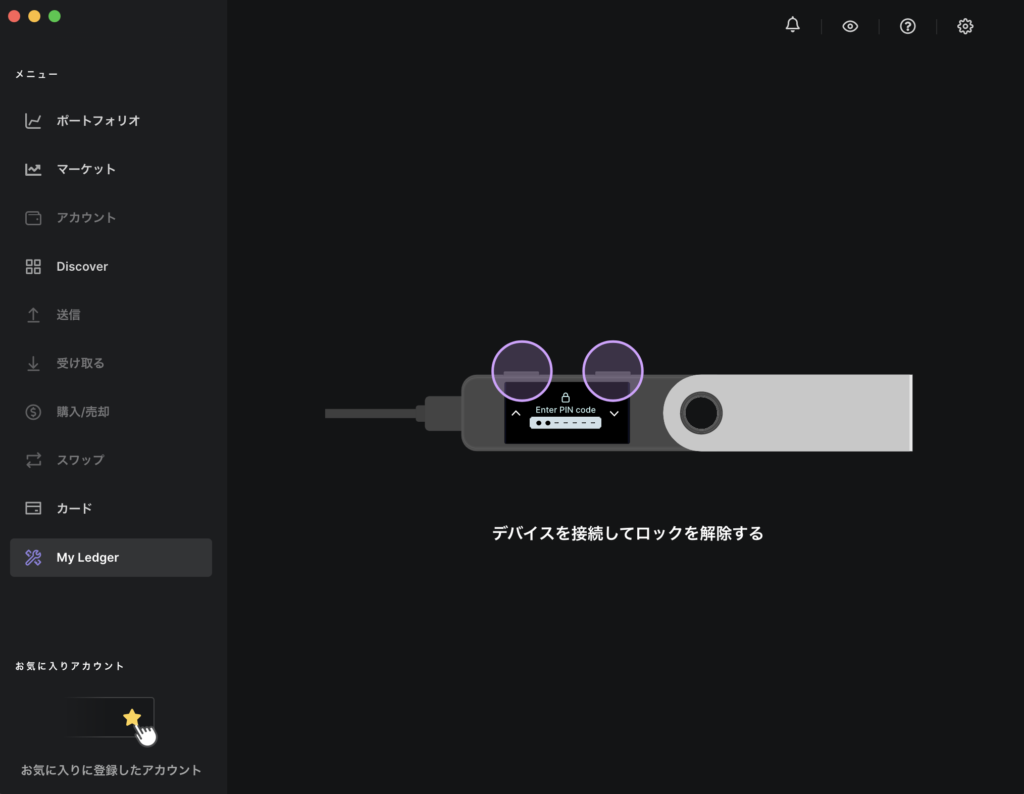
デバイスでボタン同時押しで、アプリとの接続を許可します。
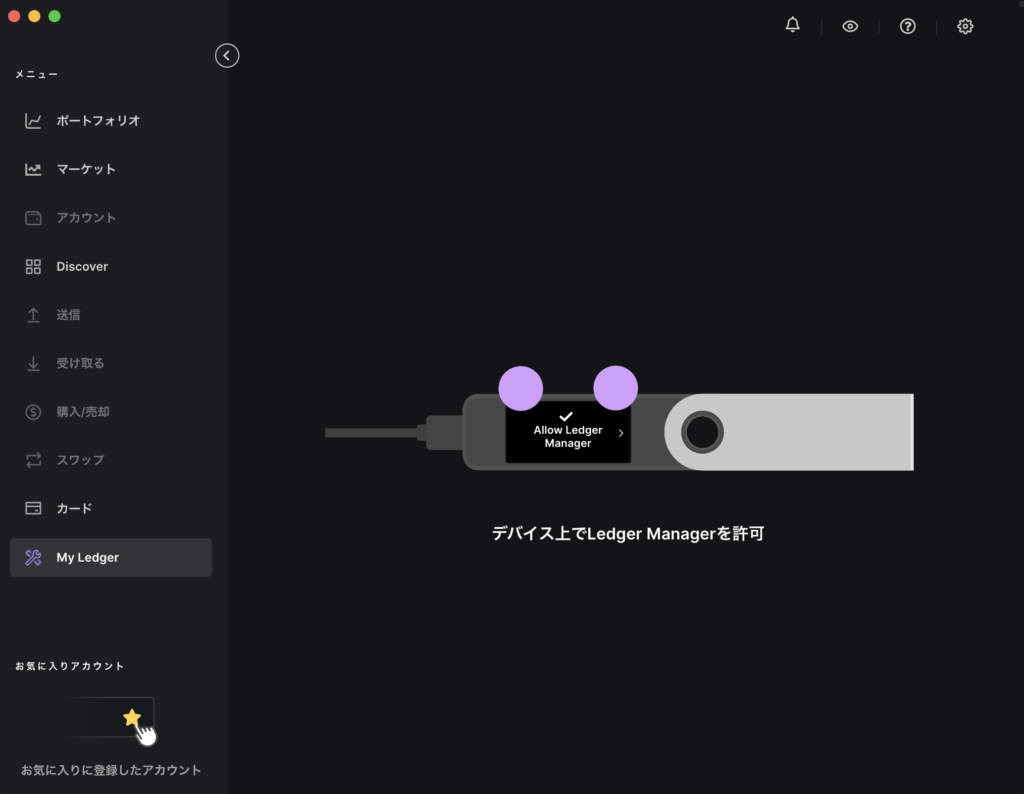

デバイスと接続しました。
今回はETHを選択します。
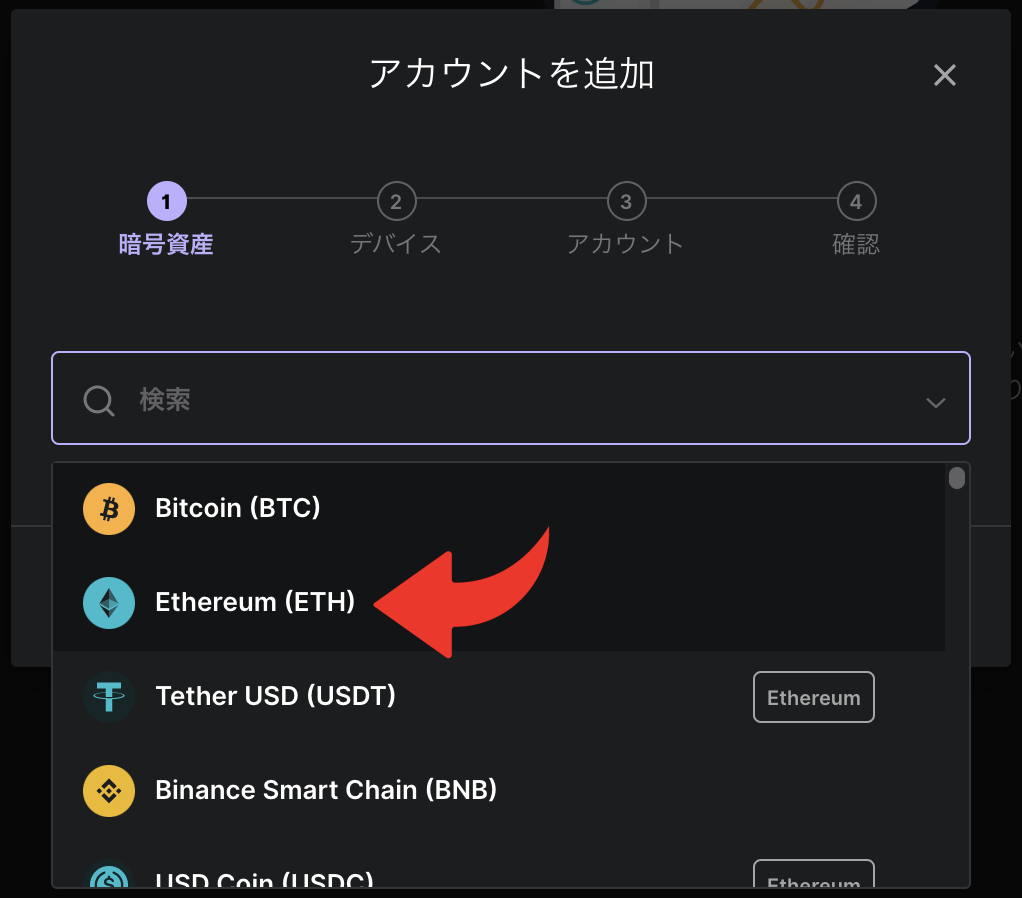
接続したいトークンを選択したら「接続」を選択
アカウントはトークンのことを指しています。
次の設定画面になるまで、しばらく待ちます。
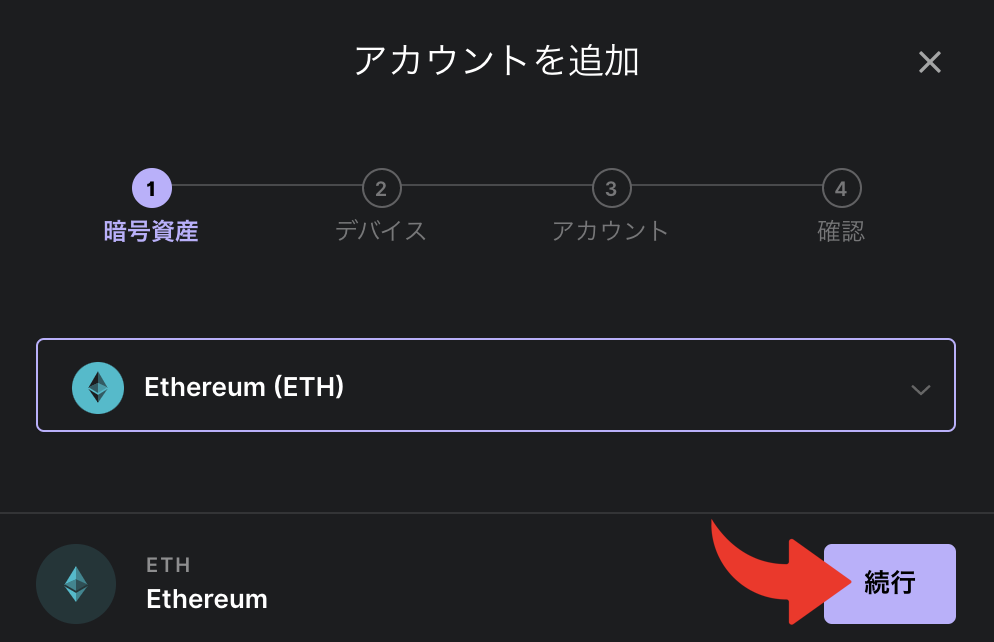
「デバイスでEthereumuのアプリを開く」とは、「デバイス上でEthereumuを認識させる」くらいの意味です。
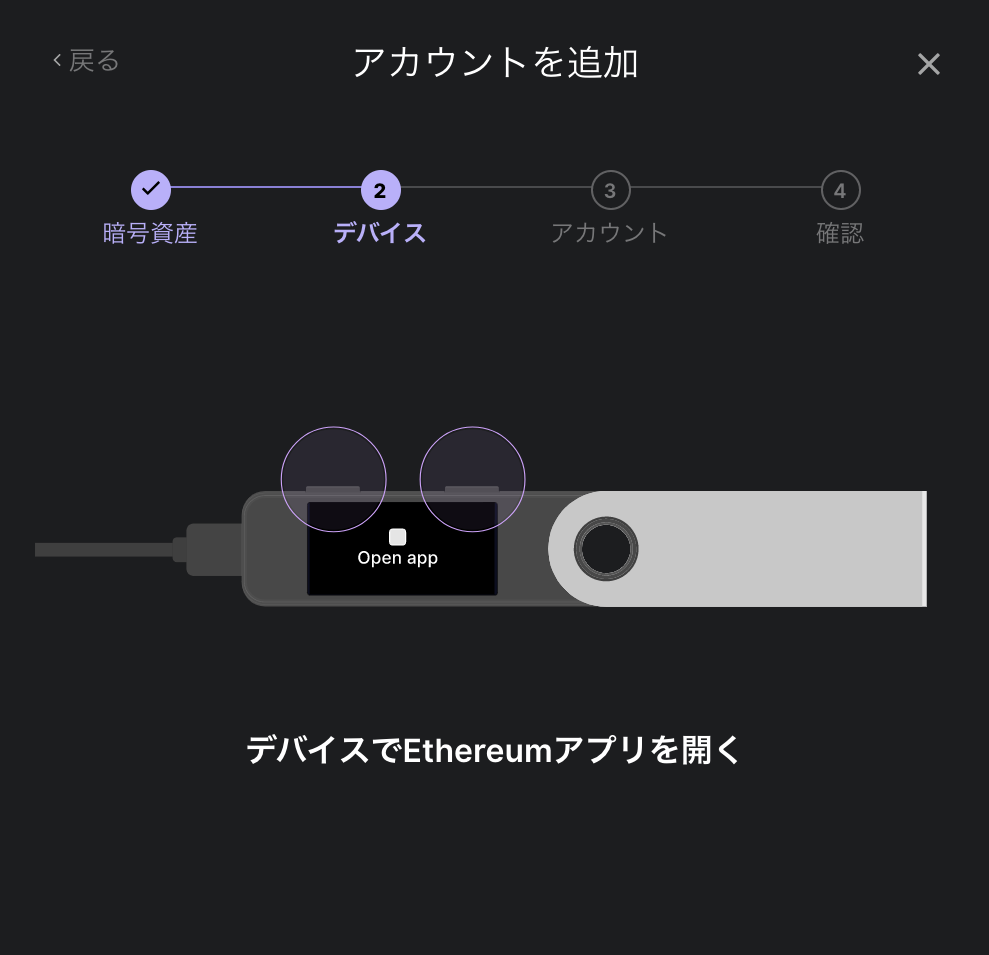
アカウント名は初期設定のままにしてありますが、分かりやすいように変更するのがおすすめです。
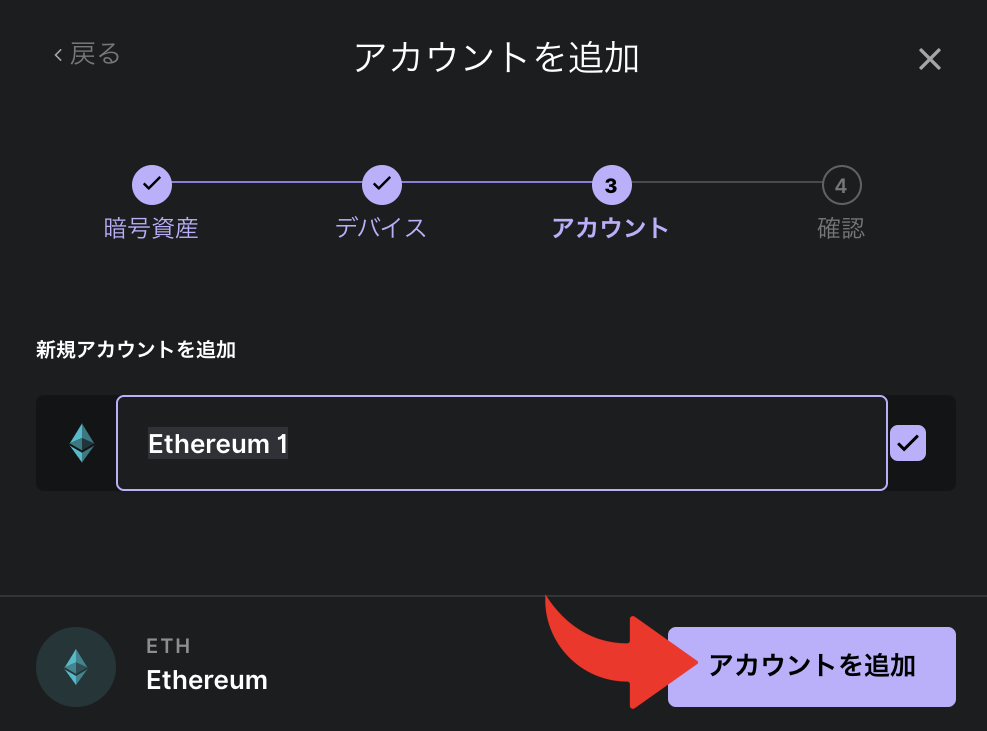
アカウントの追加が完了しました。
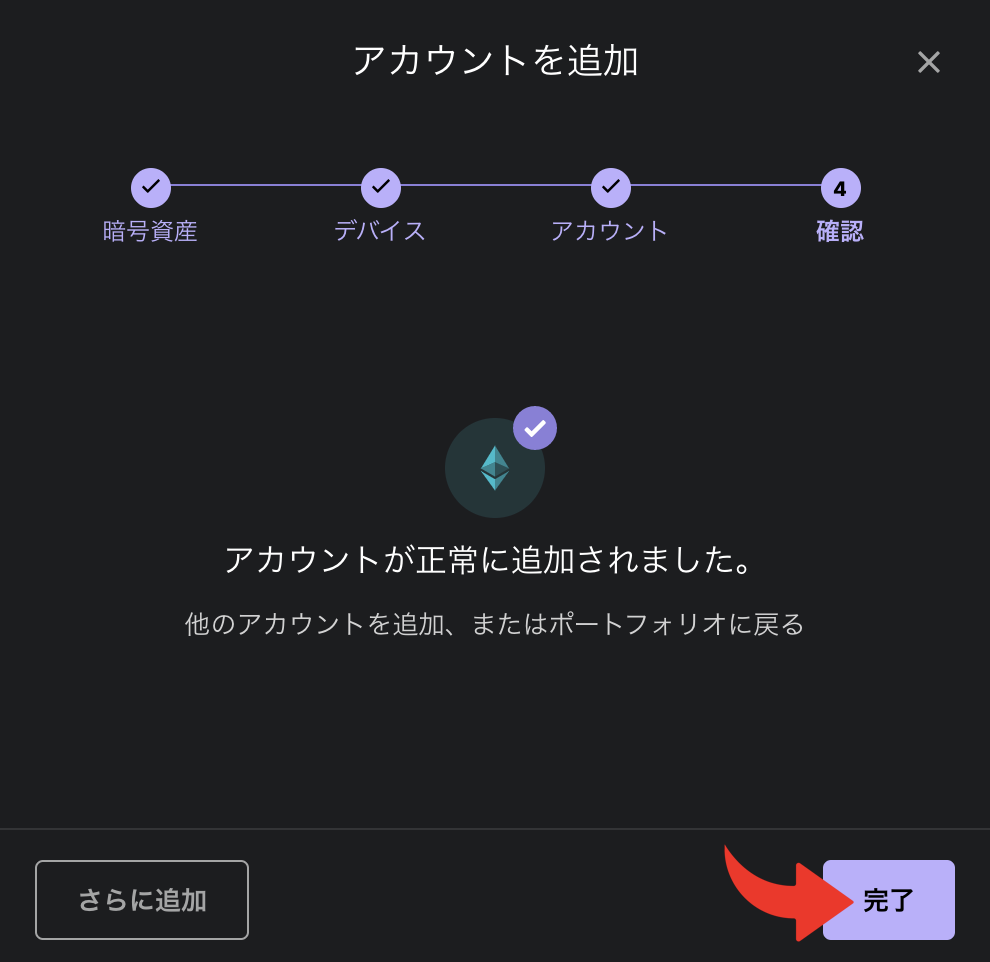

アカウントの登録が終わったわ。

実際LEDGERに入金していきます。
MetaMaskのウォレットから入金する
アドレスコピー
アカウントを設定し「続行」を選択
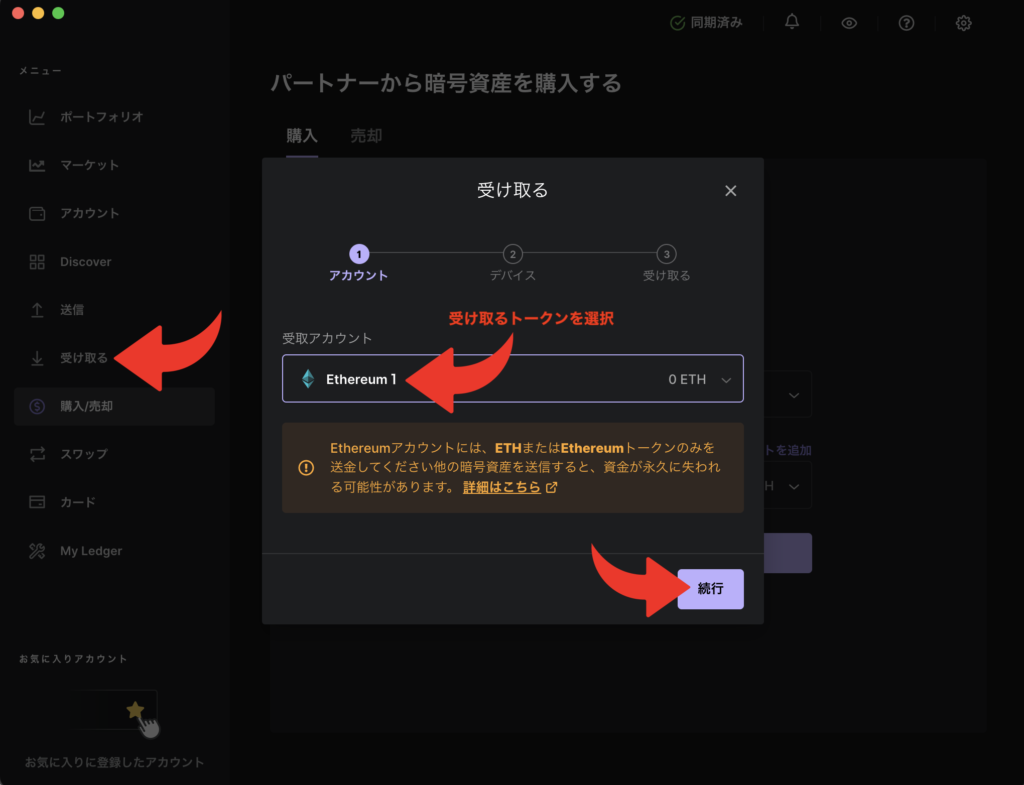
ボタンを同時押し、スリープ状態だと一度PINコードを入力しないとこの画面にいけません。
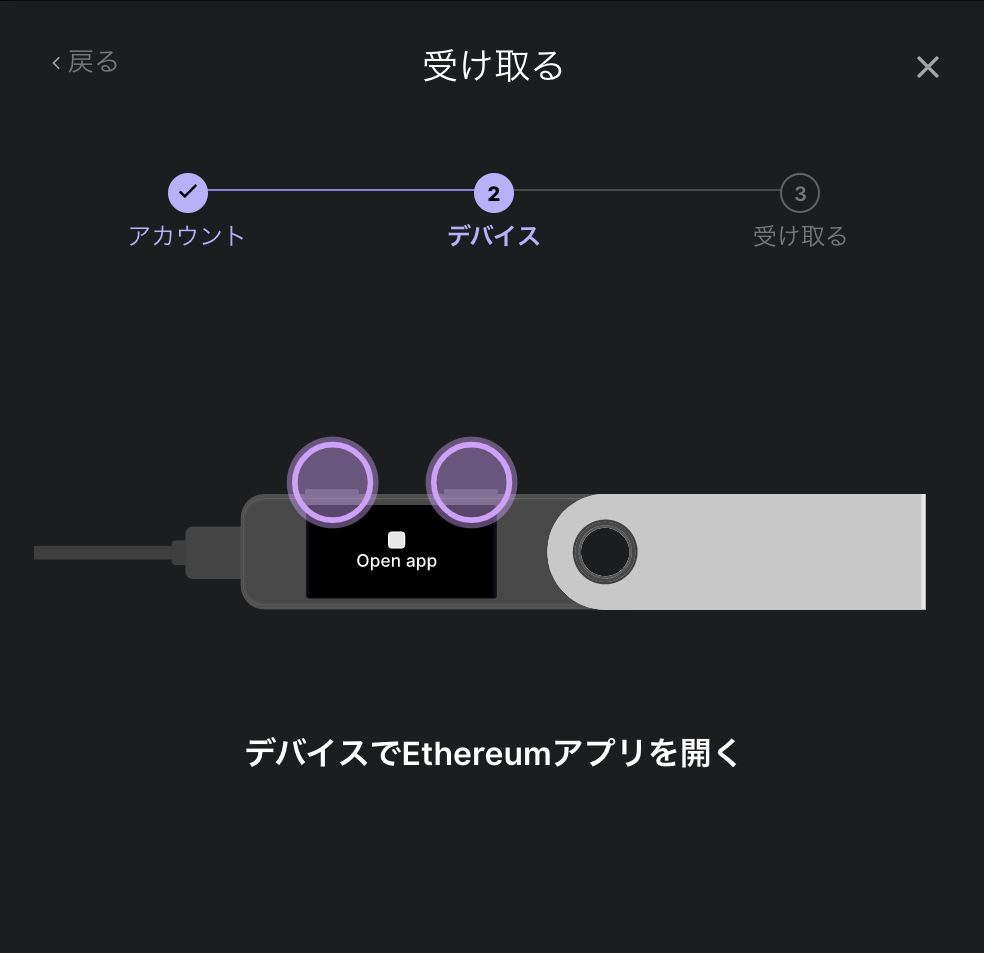
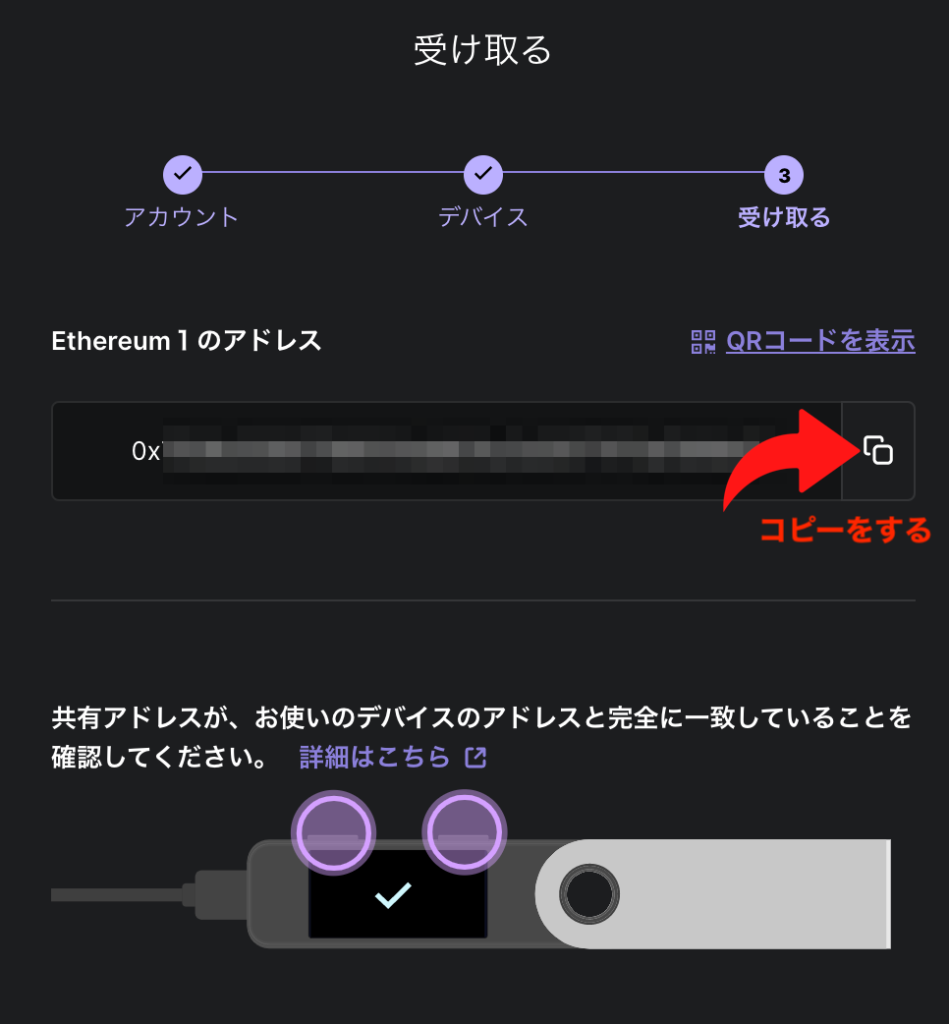
デバイスで「Approve」まで左右ボタンで移動し、この画面で左右同時押しをします。
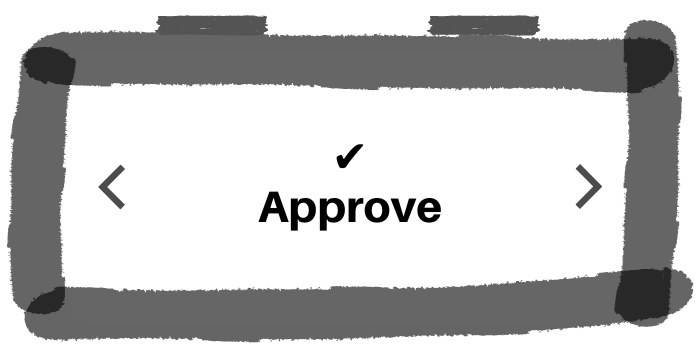
スリープ状態ならPINコードを入力
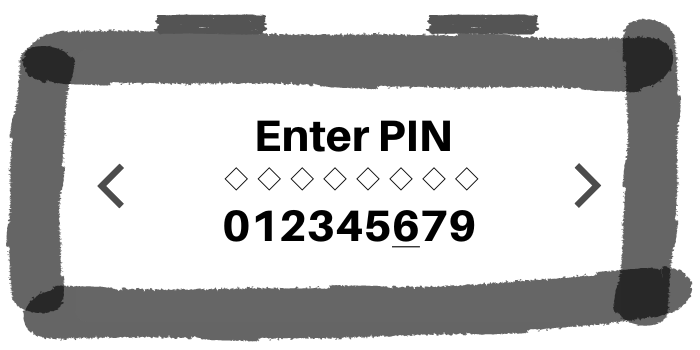
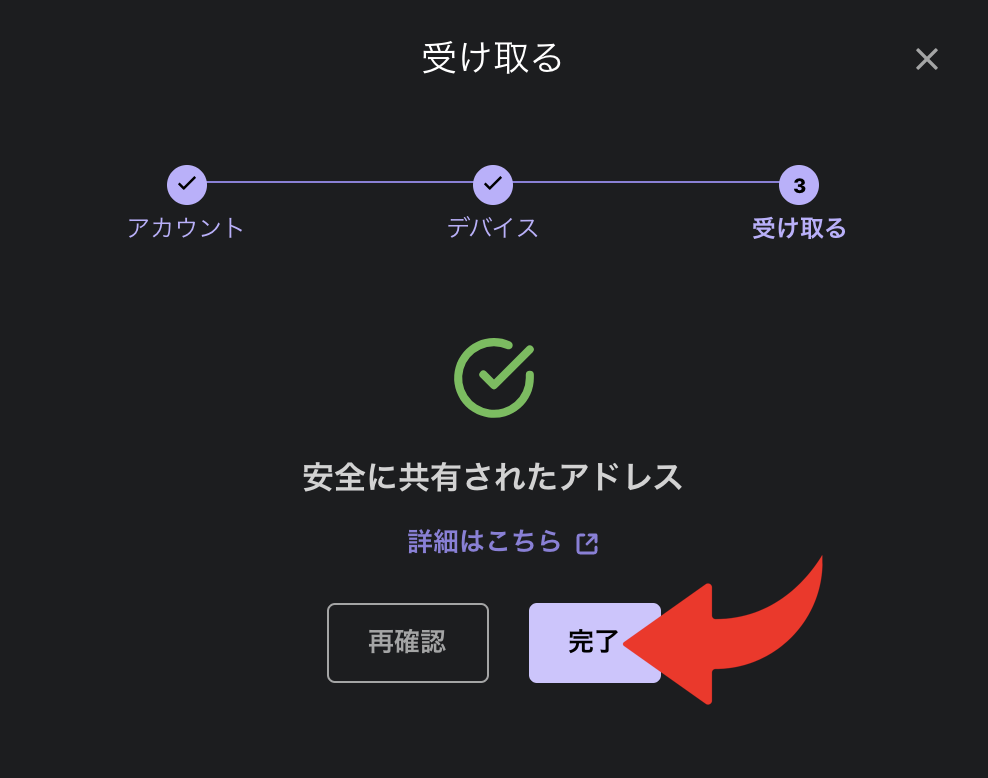

アドレスコピーできたわ。

次はメタマスクをみていきます。
MetaMaskの設定
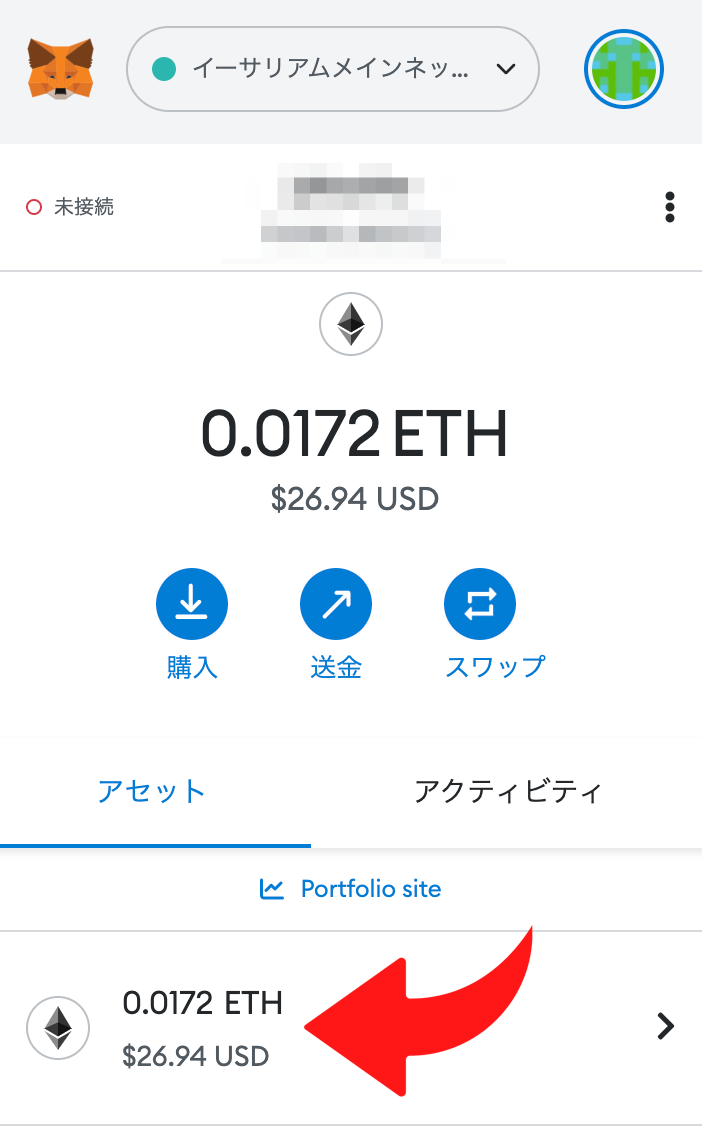
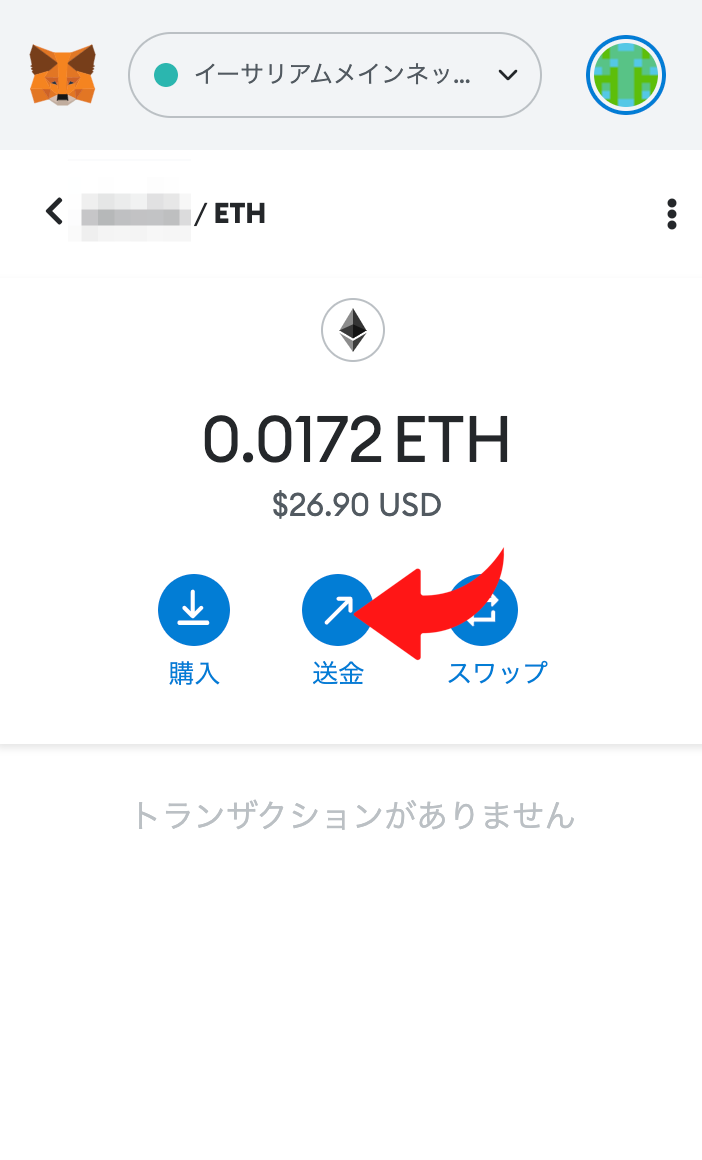
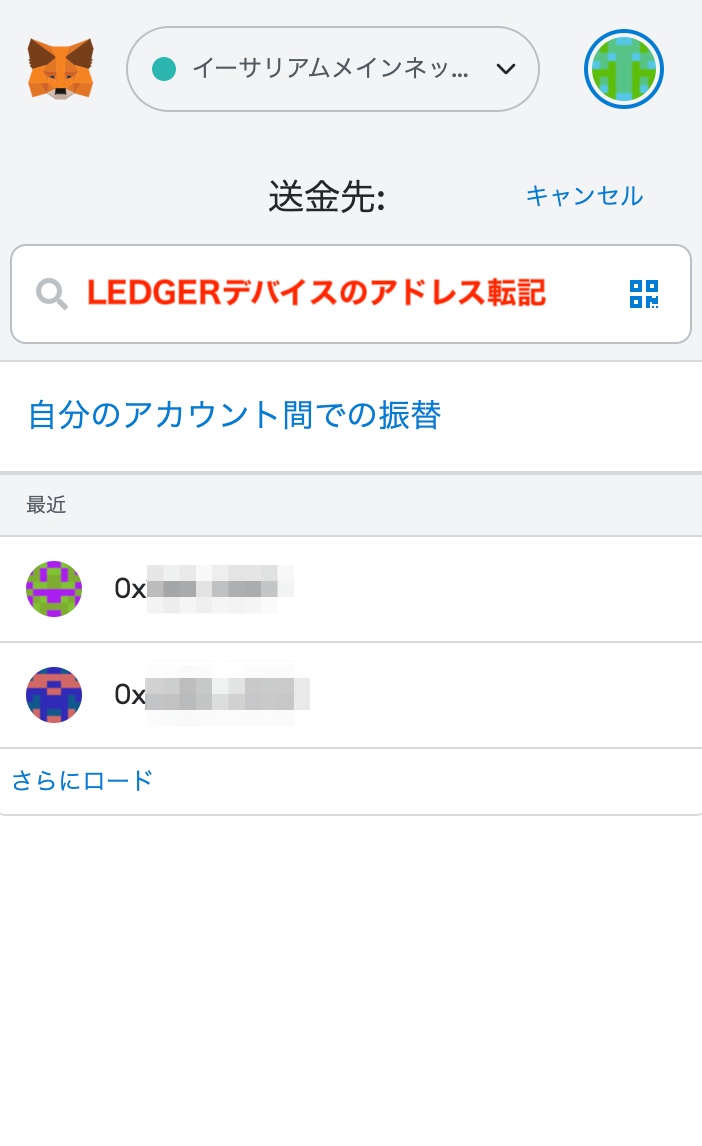
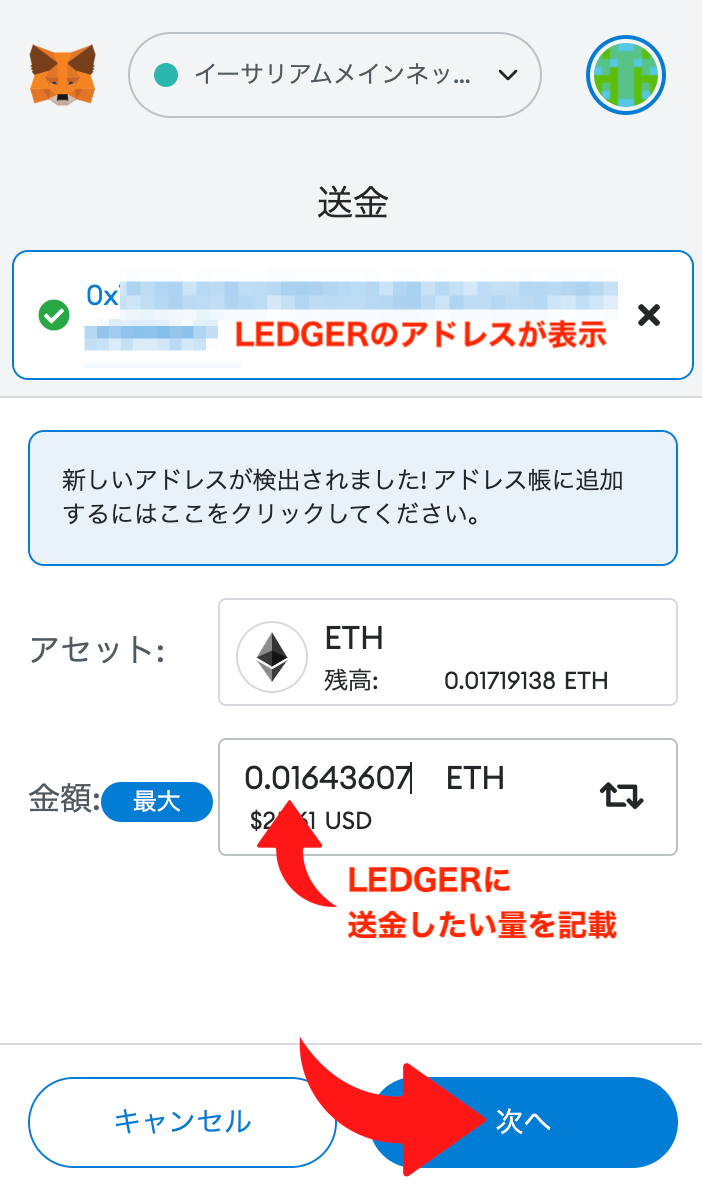
この後「確認」を選択すれば、送金できます。
その時に合わせてガス代も確認しておくと、どんな時にどのくらいのガス代がかかるかイメージしやすくなります。
Ethereumの現在のガス代

送金できたわ。
入金状況の確認
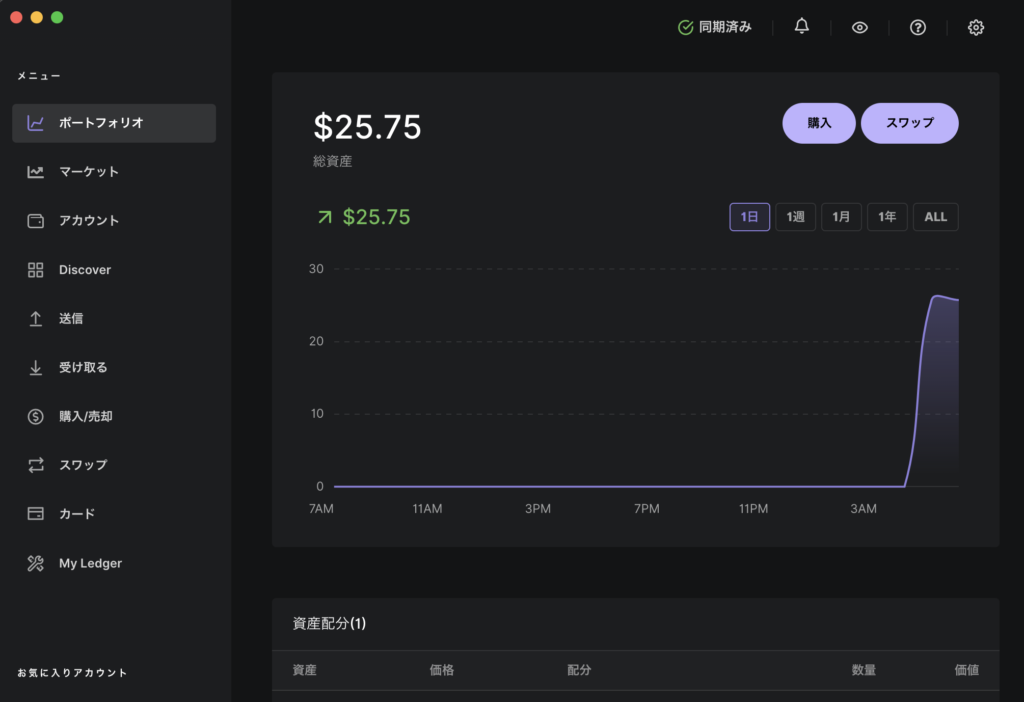
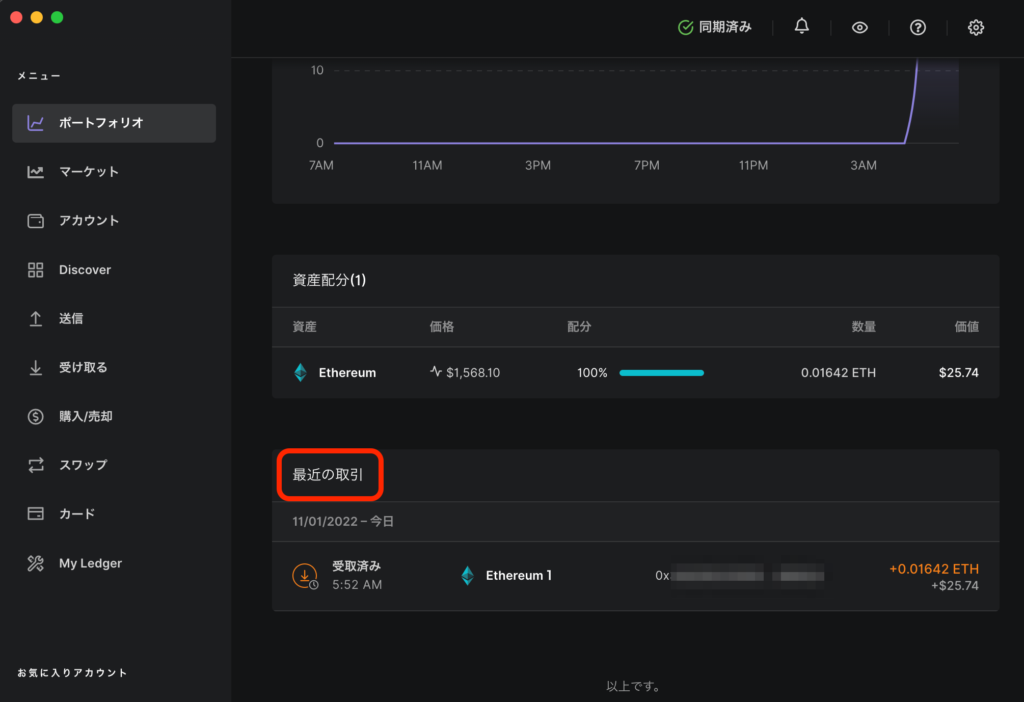

これで入金が確認できました。
この後、実際にメタマスクと接続していきましょう。
MetaMaskのウォレットへ出金する
送付先のアドレスを確認
MetaMakのウォレットへ送金しますので、アドレスをコピーします。
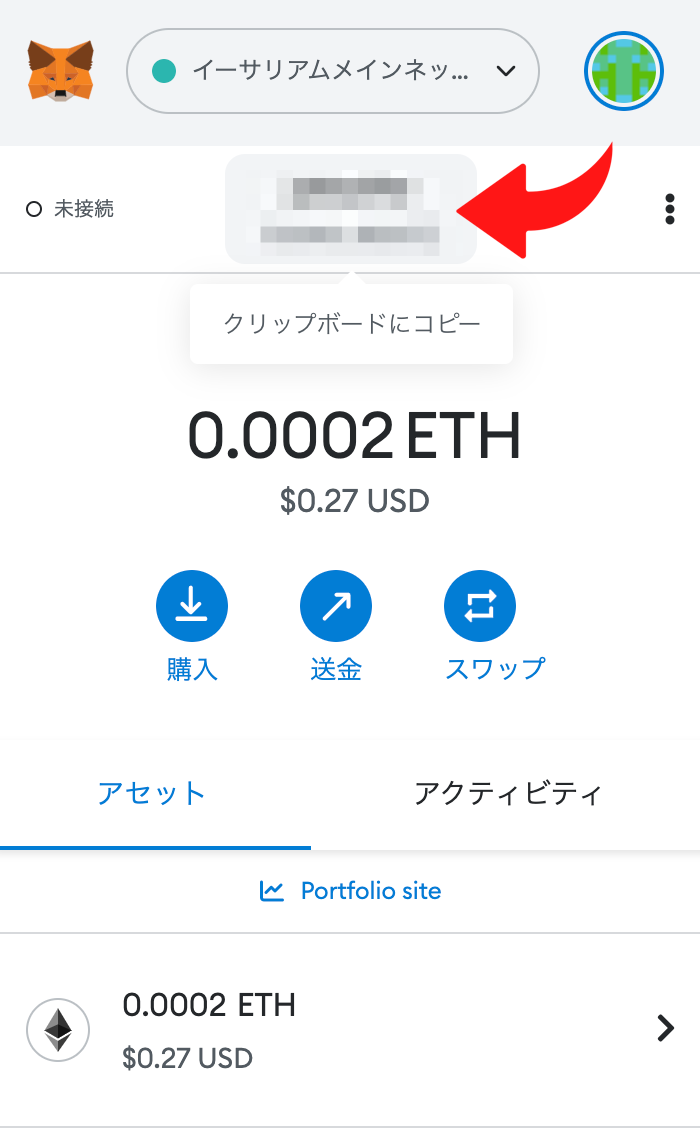
Ledgerアプリ
送信からトークンを選びアドレスを貼り付けし「続行」選択
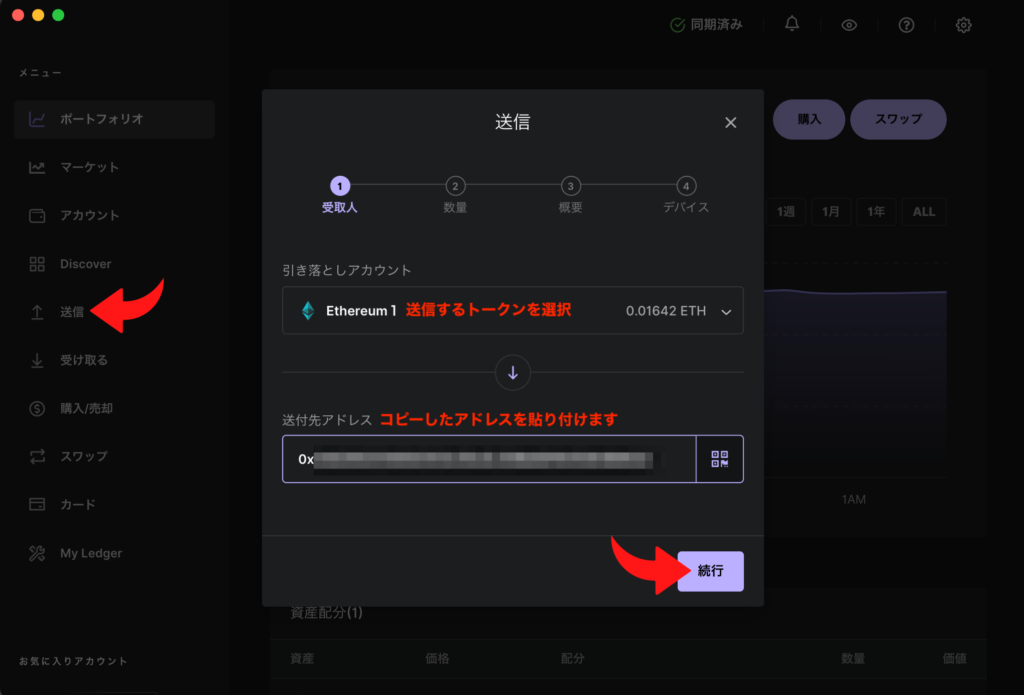
送信(送金)の量とスピードを選び「続行」を選択
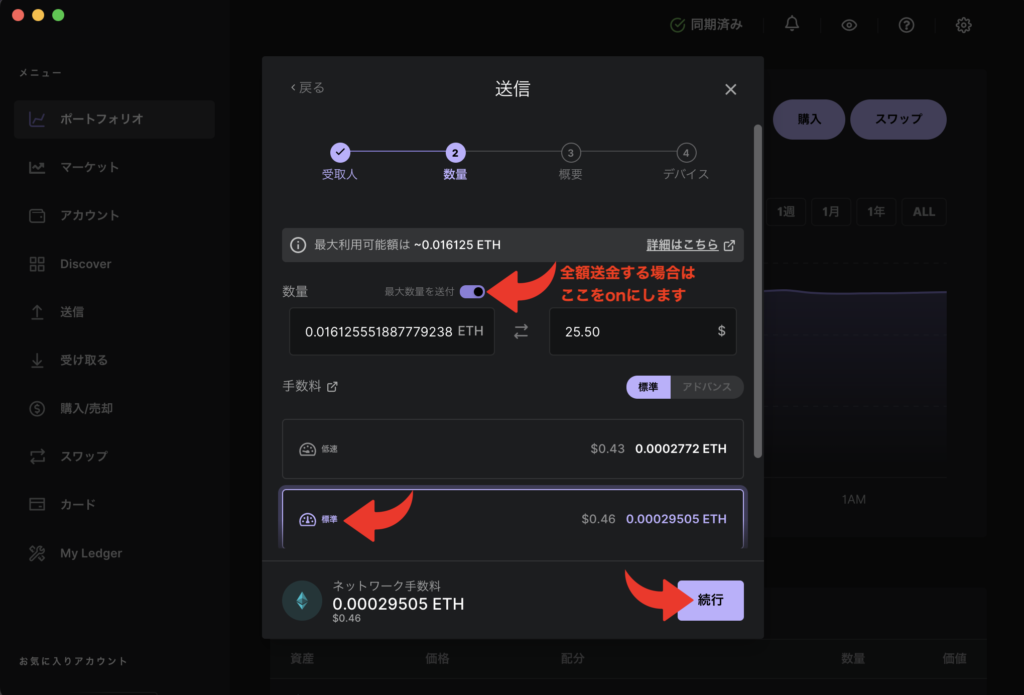
送信(送金)先のアドレスが正しいか確認
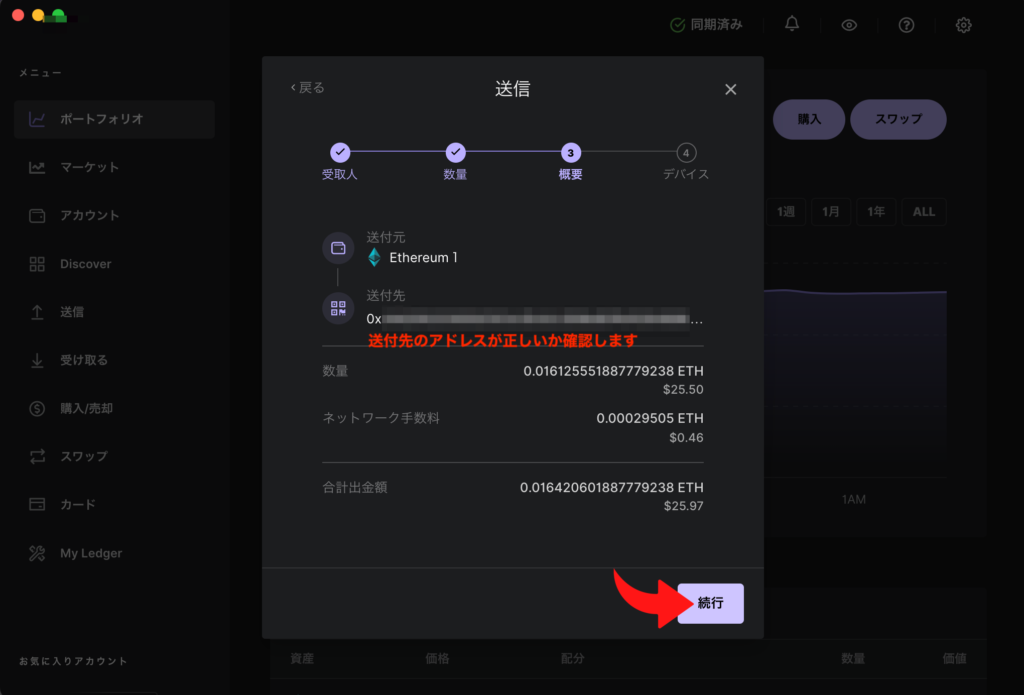
デバイスでアプリを開くように促されます。
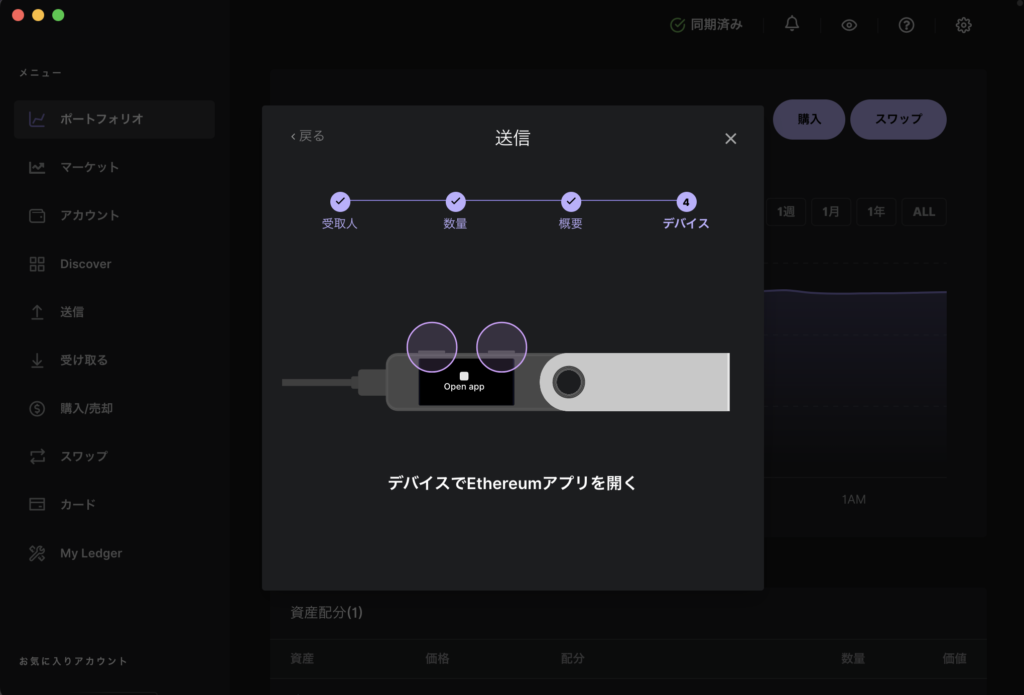
イーサリアムを選択してある状態で、ボタンを同時押しする。
別のトークンを選択してしまうと、パソコンのアプリとうまく接続できません。
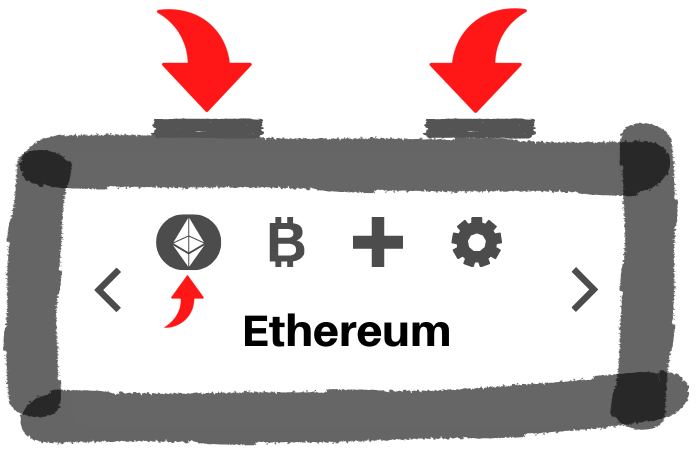
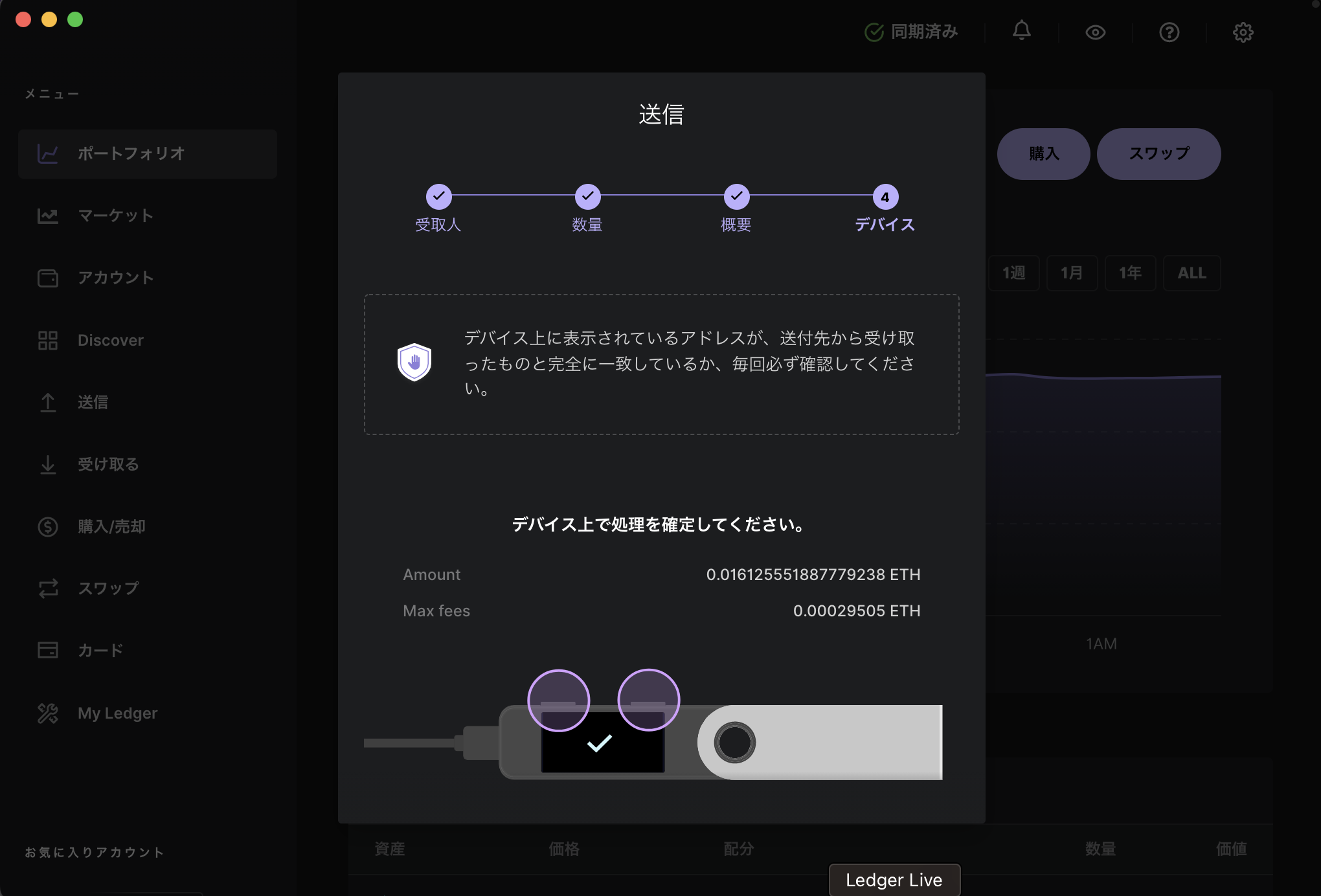
デバイスで、左右ボタンを使って下の内容を確認します。
- アドレス
- 送金量(送金枚数)
- 最大のガス代 など
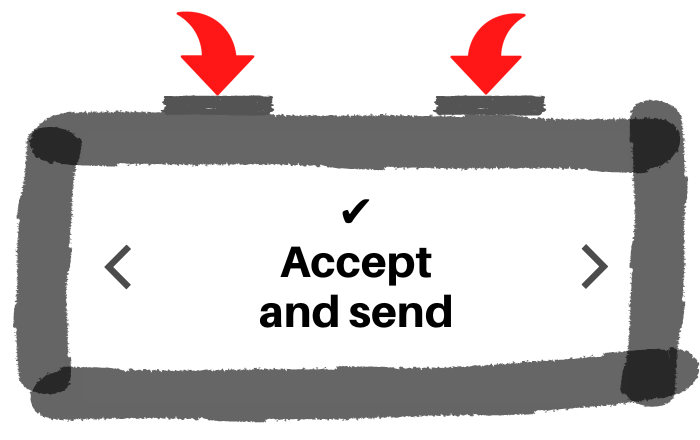
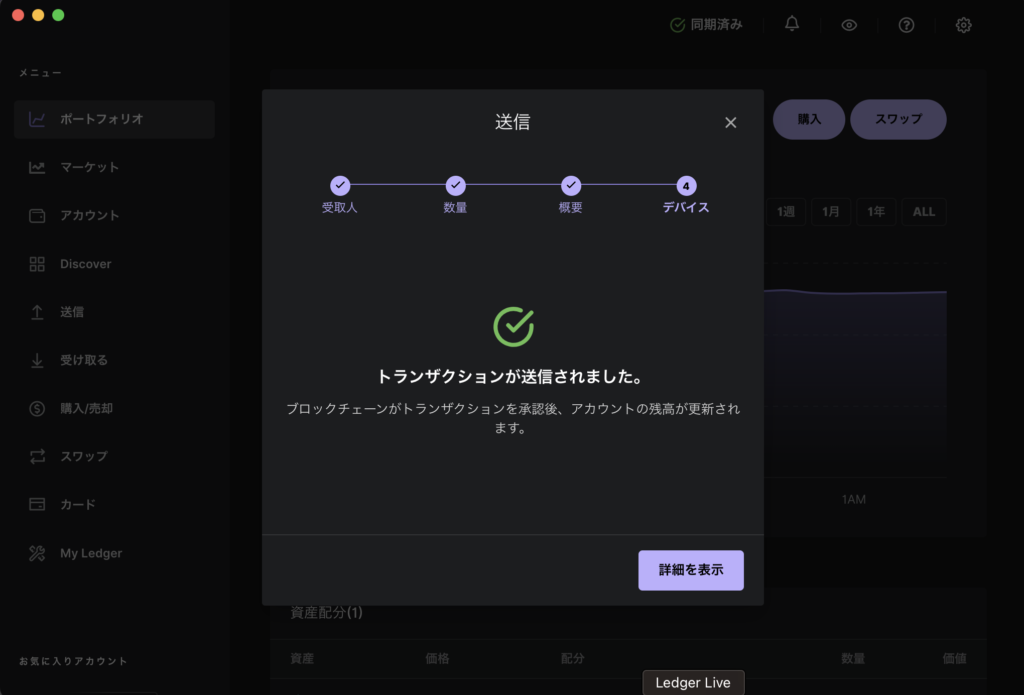

送金できたわ。

パソコンのLEDGERアプリの方でも確認しておきましょう。
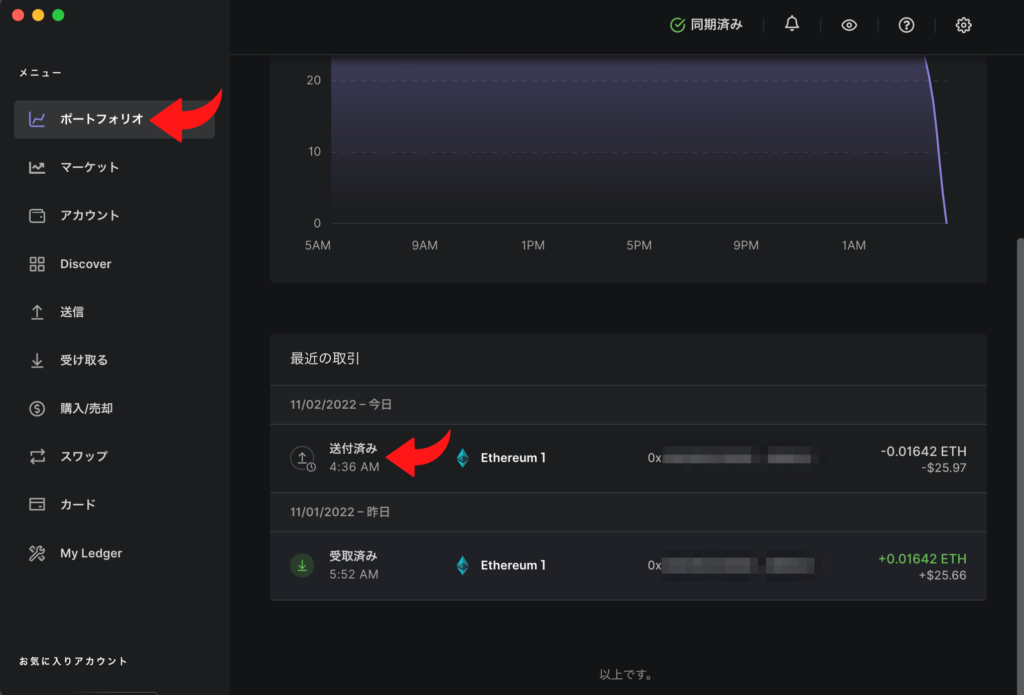

次は、MetaMaskにアカウントを登録してみましょう。
MetaMaskにアカウントを登録する
デバイスのアドレスを確認

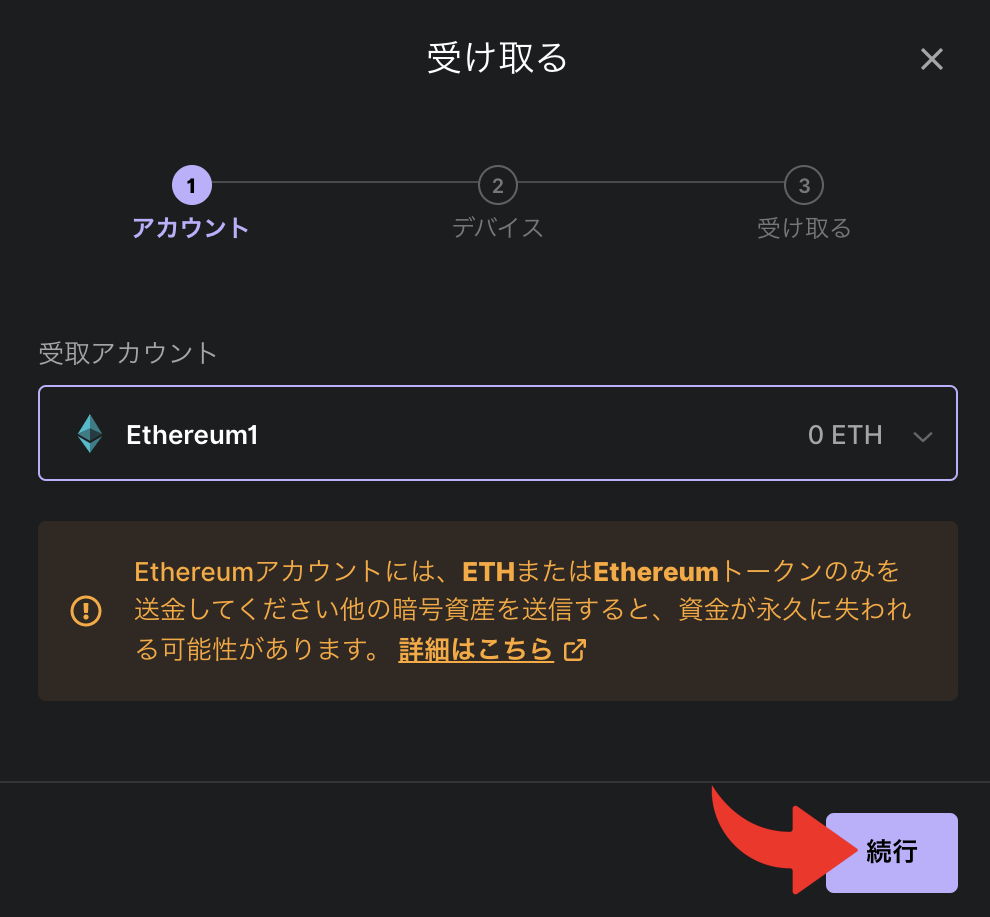
デバイスのボタン同時押しでETHを認識させる
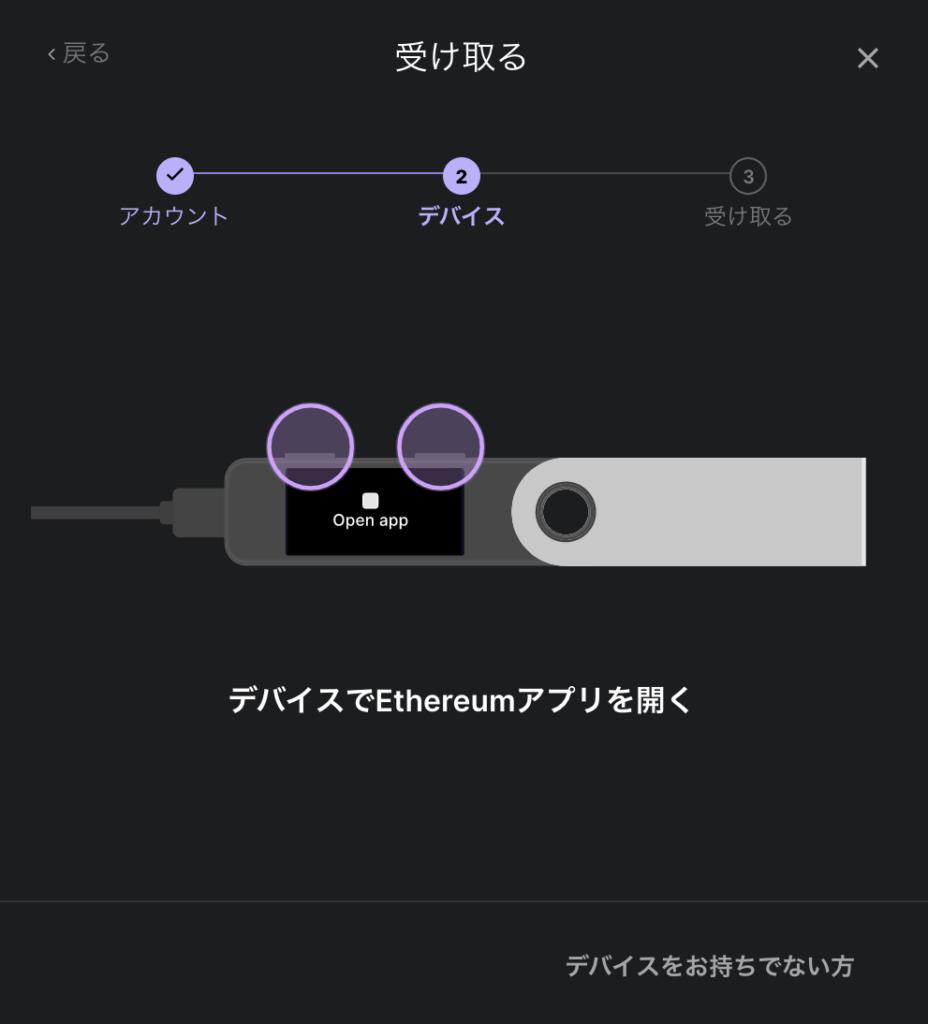
ここに表示されているのが、自分のアドレスです。
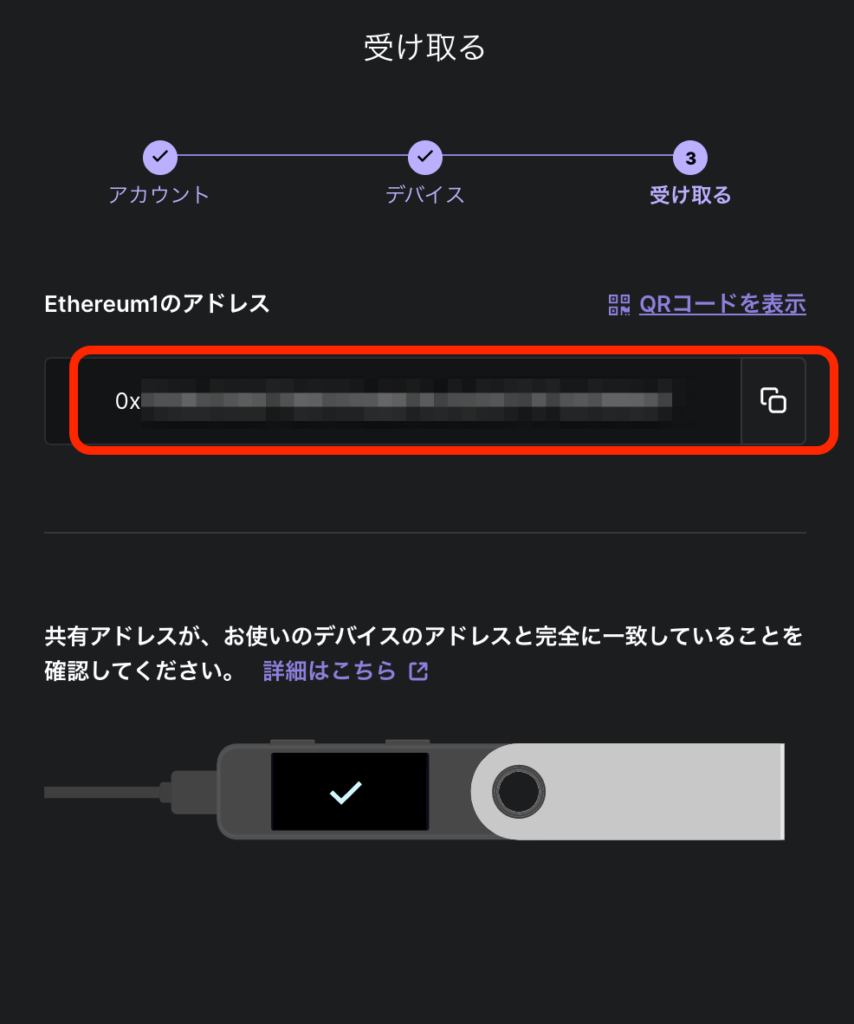

ETHのアドレスがコピーできました。
MetaMaskで「Ledger」を選択
Ethereumを選択してボタン同時押し
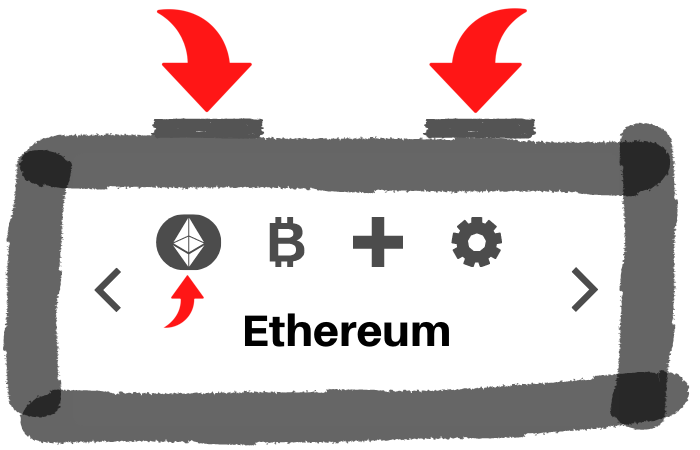
このイメージみたいな画面の状況にしておきます。
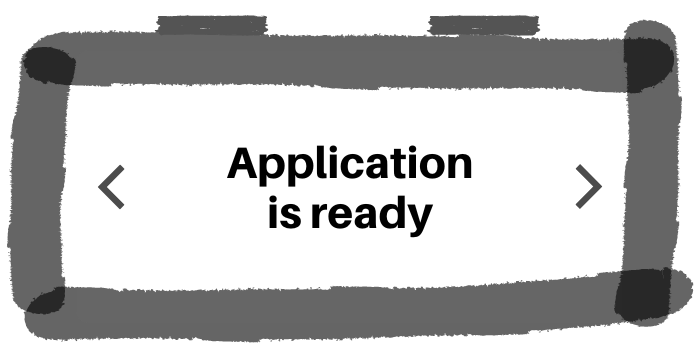
パスワードを入力してロックを解除
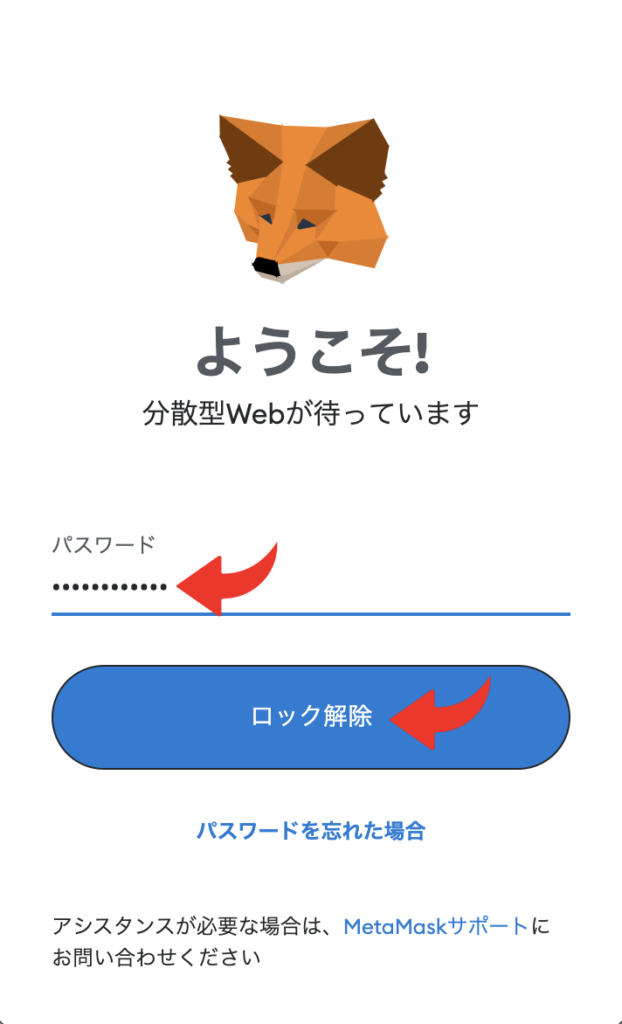
右上のアイコンを選択
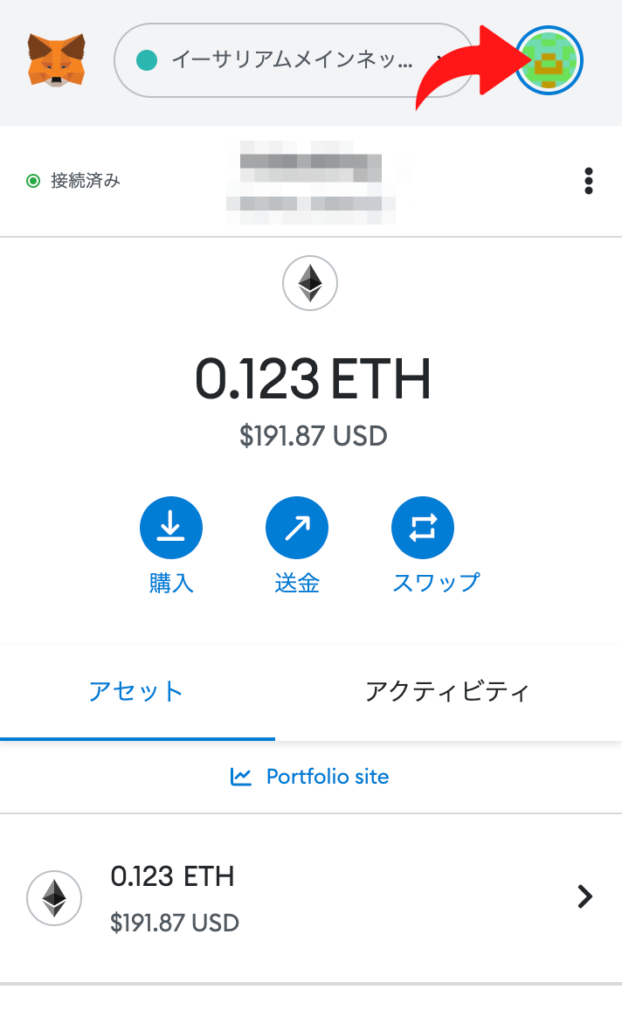
ハードウェアウォレットの接続を選択
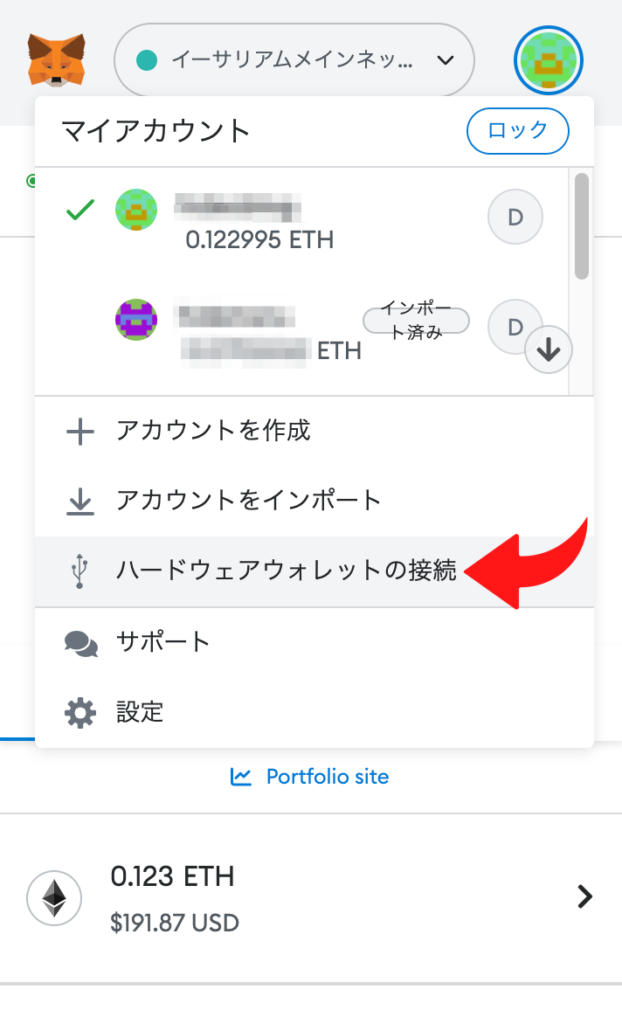
Ledgerを選択
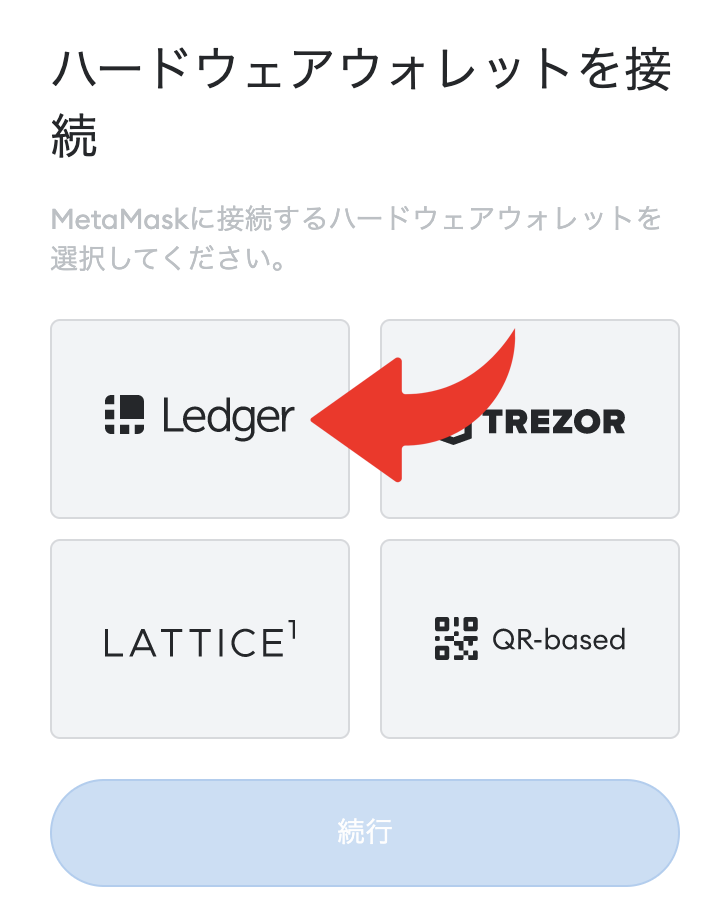
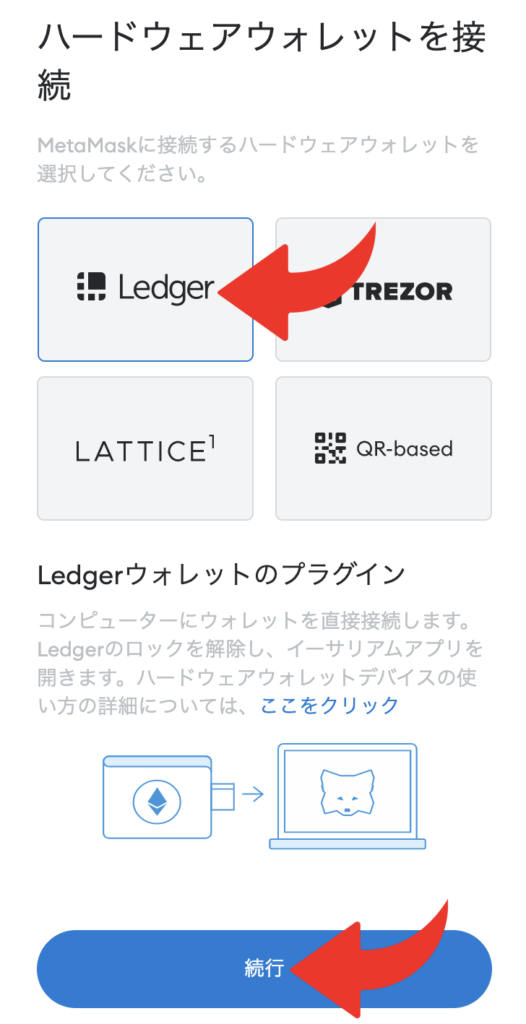

Ledgerのアプリに移動します。
スリープ状態になっていたらPINの入力が必要です。
デバイスのペア設定
繋ぎたいデバイスが表示
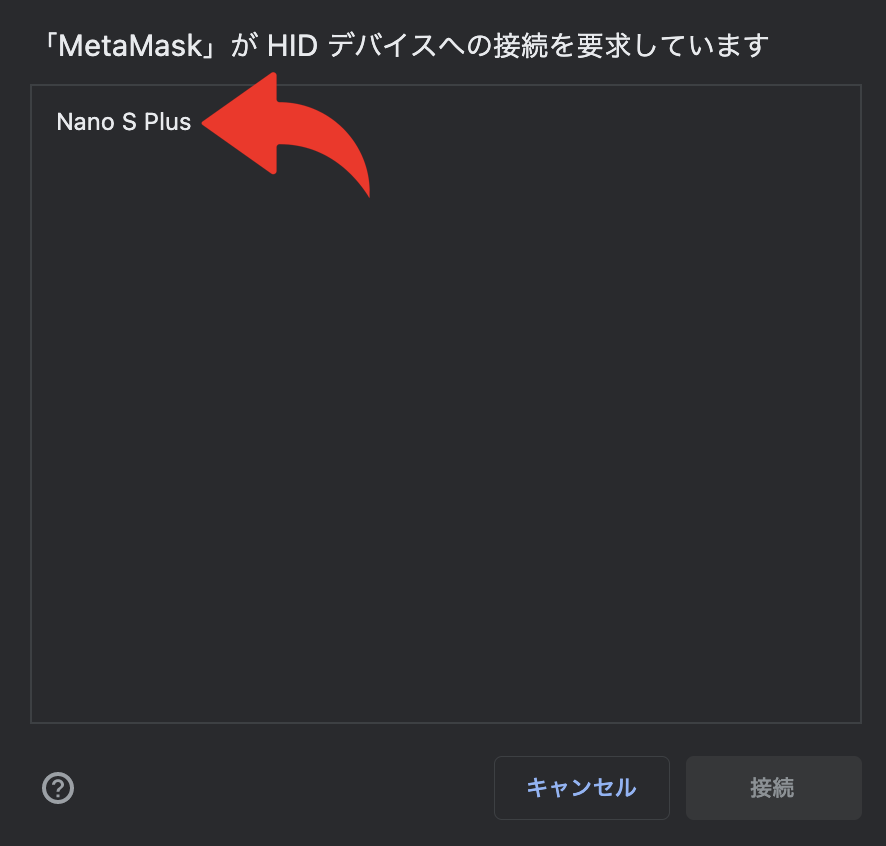
対象をクリックして「接続」を選択
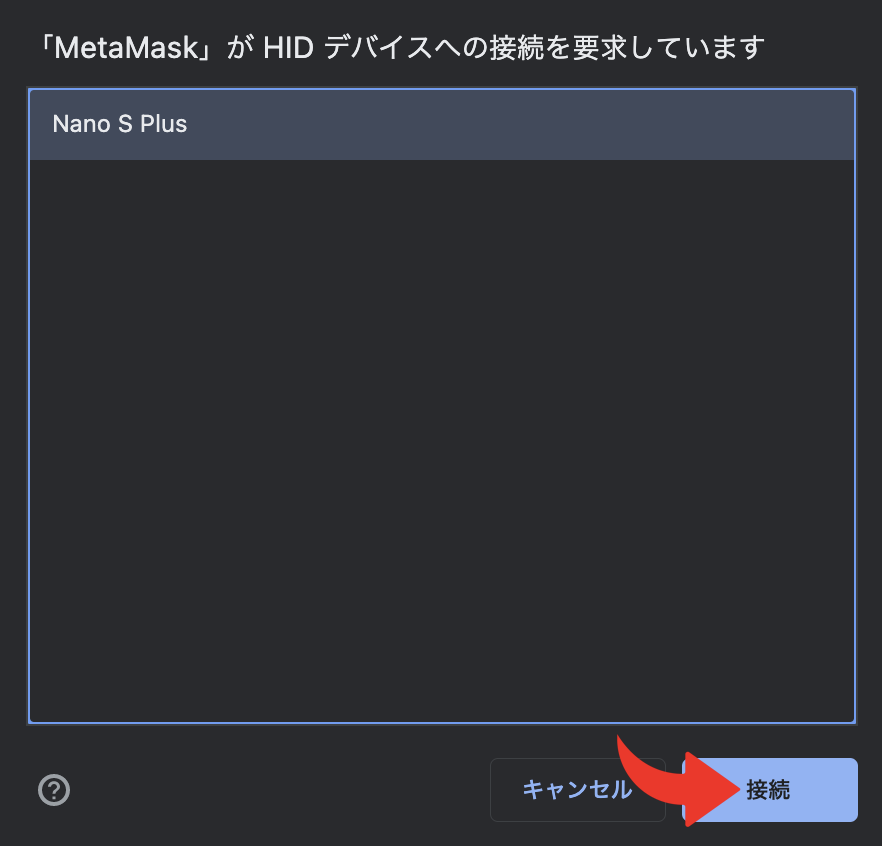
「接続」を選択すると、自動的にMetaMaskの画面が表示されます。
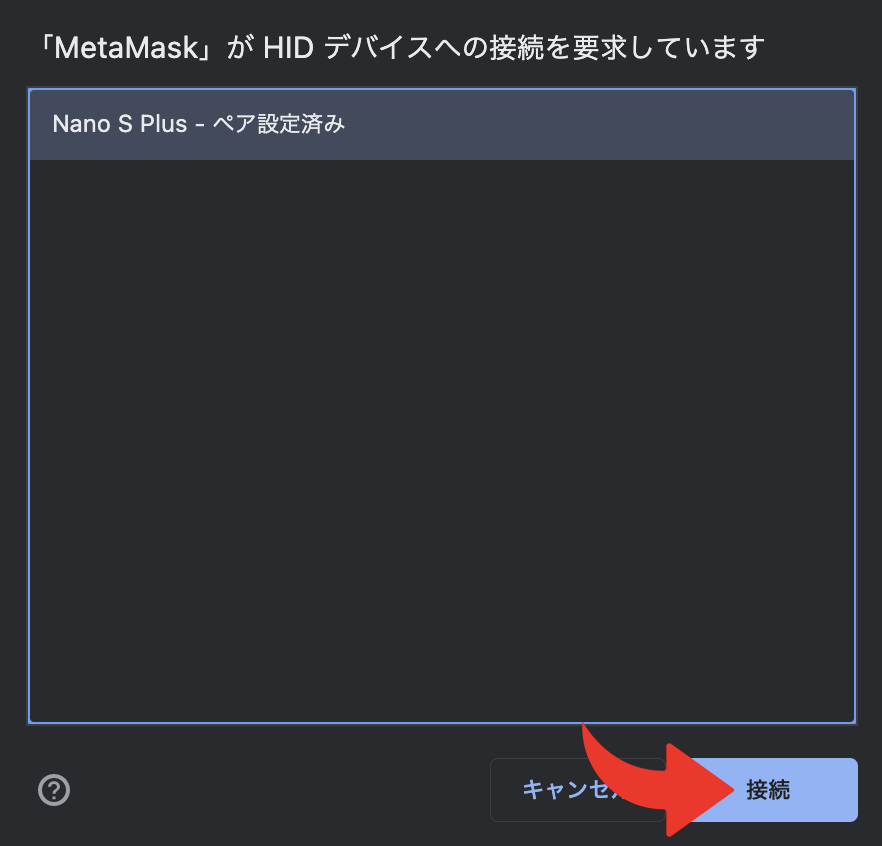

MetaMaskの操作に戻ります。
MetaMaskと接続
“Ledger Live”を選択して、先ほど確認したアドレスを✔︎する。
「ロック解除」を選択
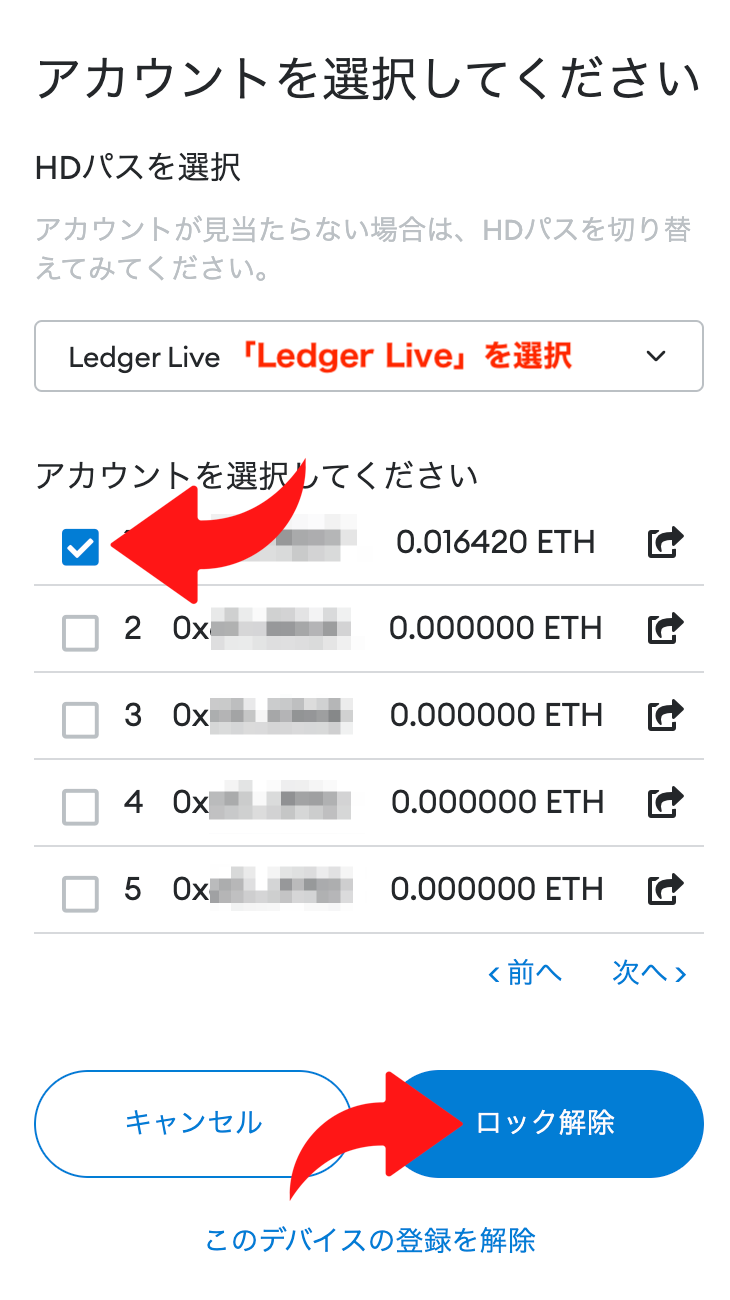
接続が確認できました。
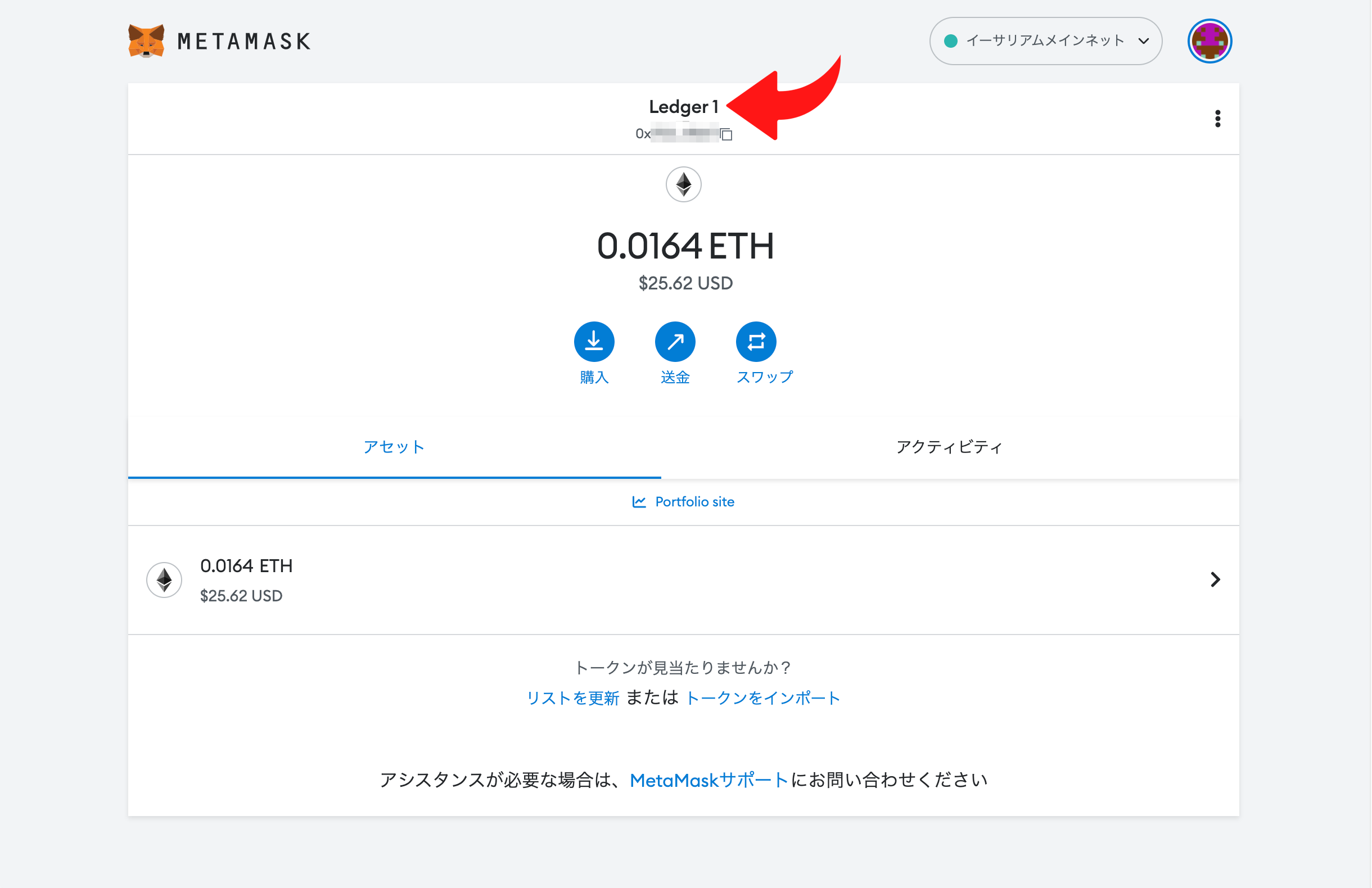
初期設定として「Ledger1」と表示。
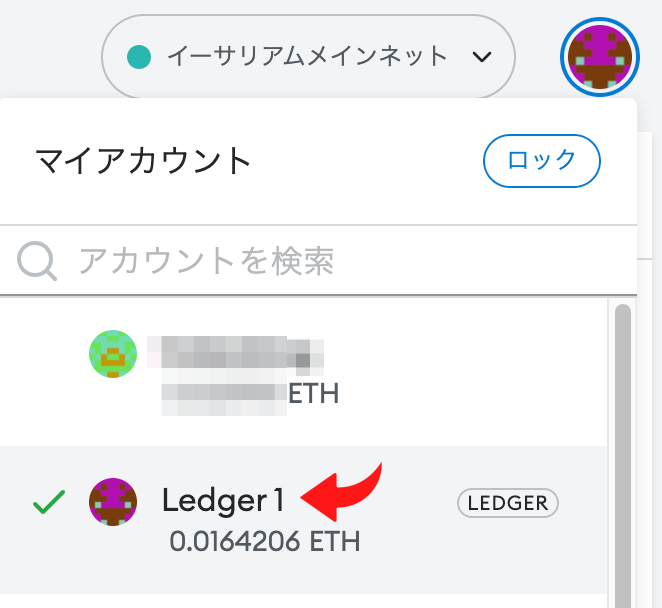

アカウント名が表示されているわ。
デバイスを使わないと操作できません。
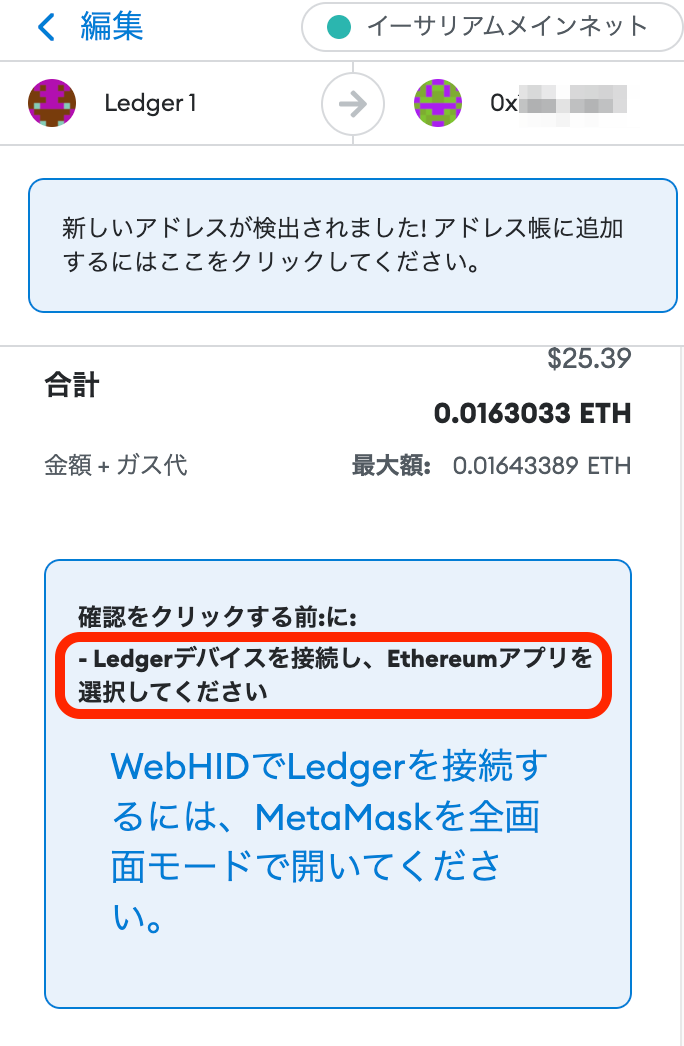
整理
まとめ
「Ledger Nano S Puls」の初期設定を中心にてみてきました。
Ledger Live(パソコンのアプリ)とハードウェアウォレットのやりとりはあまり慣れないですね。
ただ、ハードウェアウォレット自体は簡単な機能しかないので、落ち着いてみていけば設定できます。
参考
最後に
いかがでしたか
今回は「Ledger Nano S Plus」についてみていきました。
ハードウェアウォレットも利用しながらより安全に暗号資産楽しんでくださいね。

最後まで見てくれてありがとう。

最後までお付き合いいただきありがとうございました。