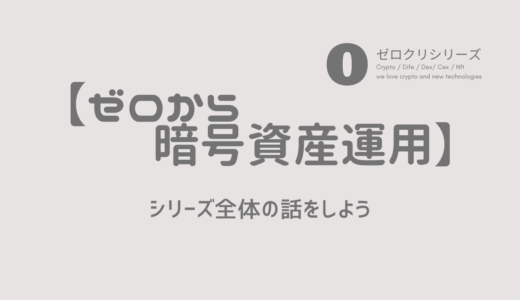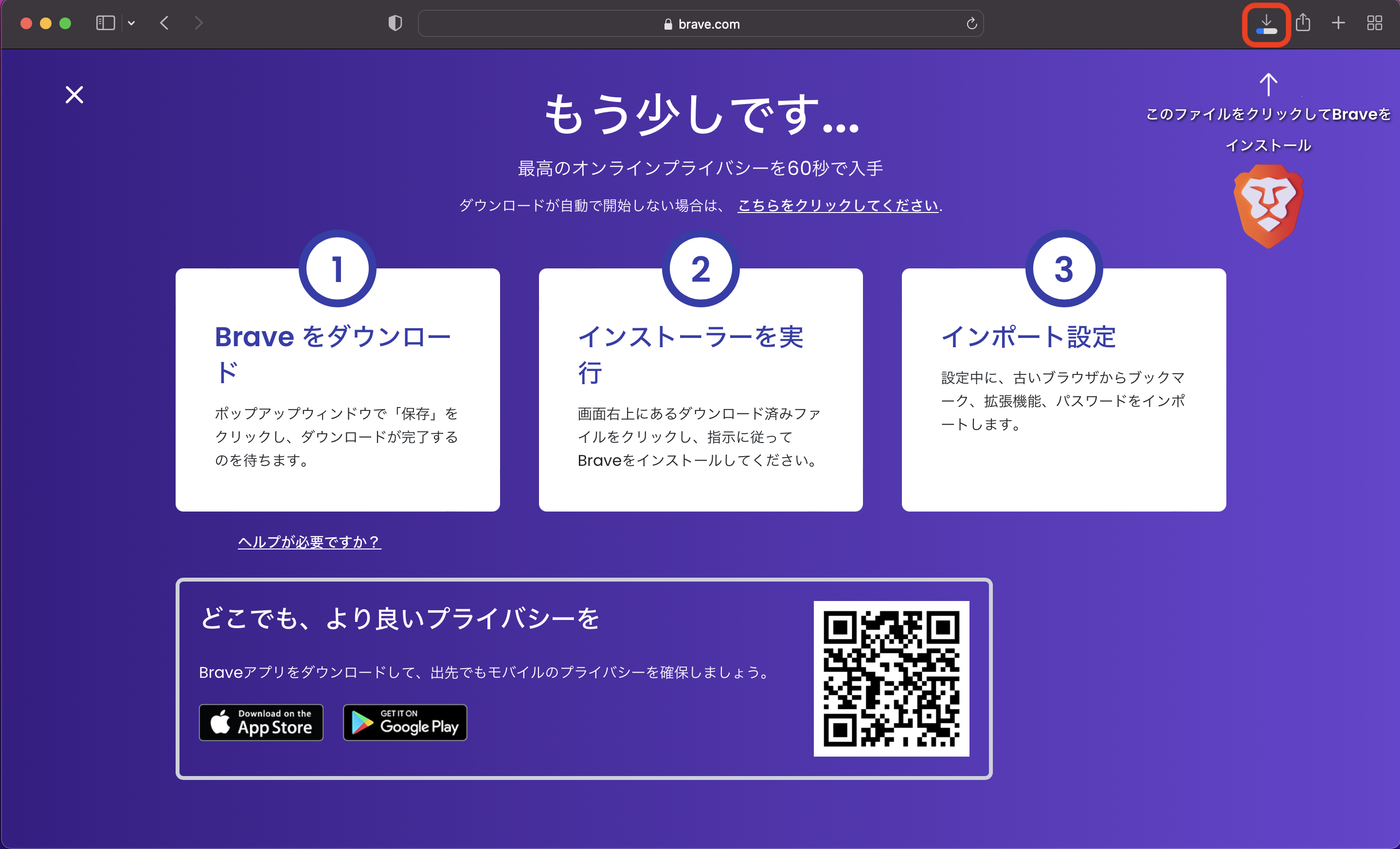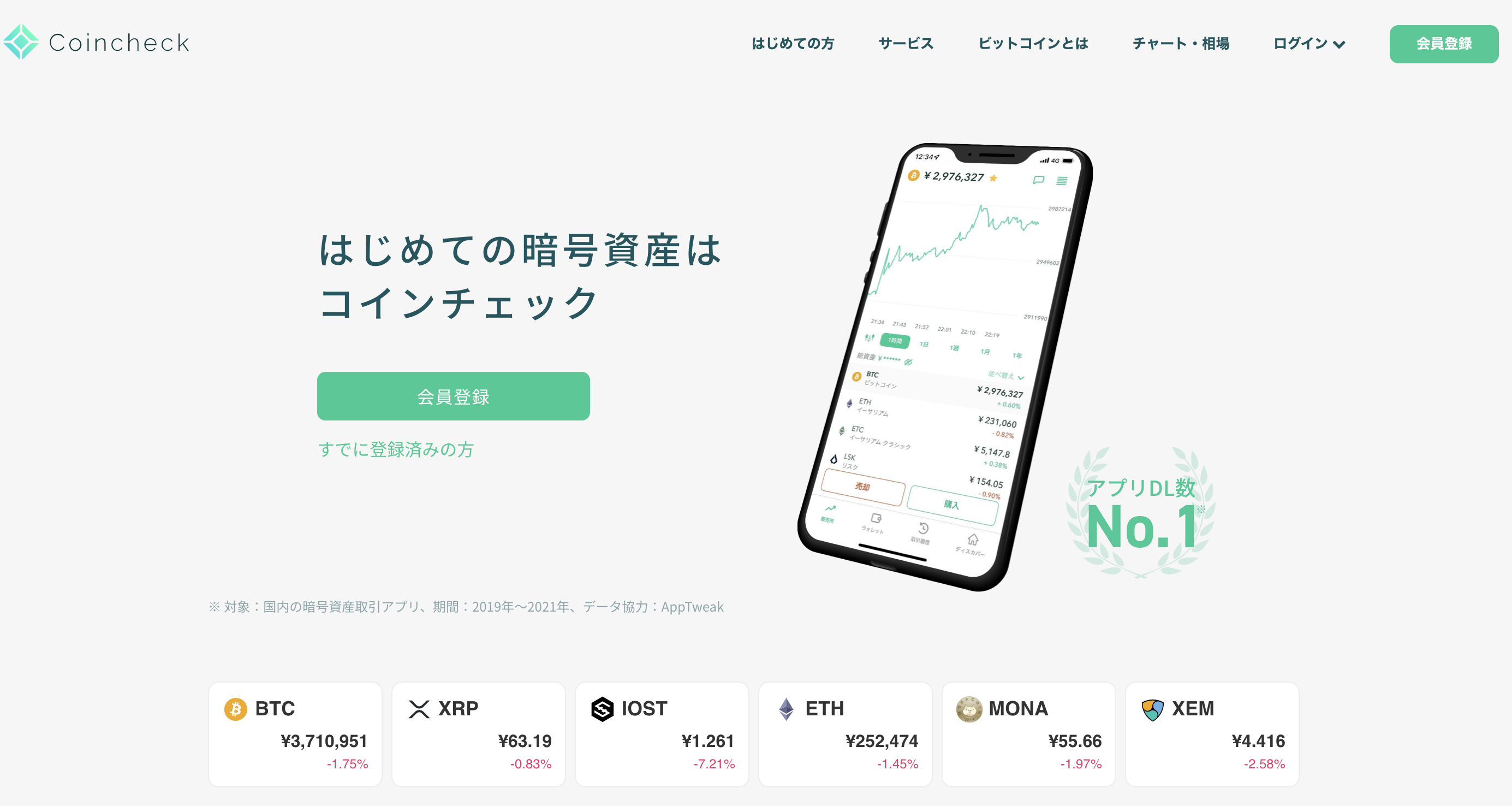暗号資産を初めて見たいけど、何から始めればわかりませんよね。
このシリーズを見ればで誰でもカンタンに始められますよ。
ぼくが丁寧に解説していきますね。
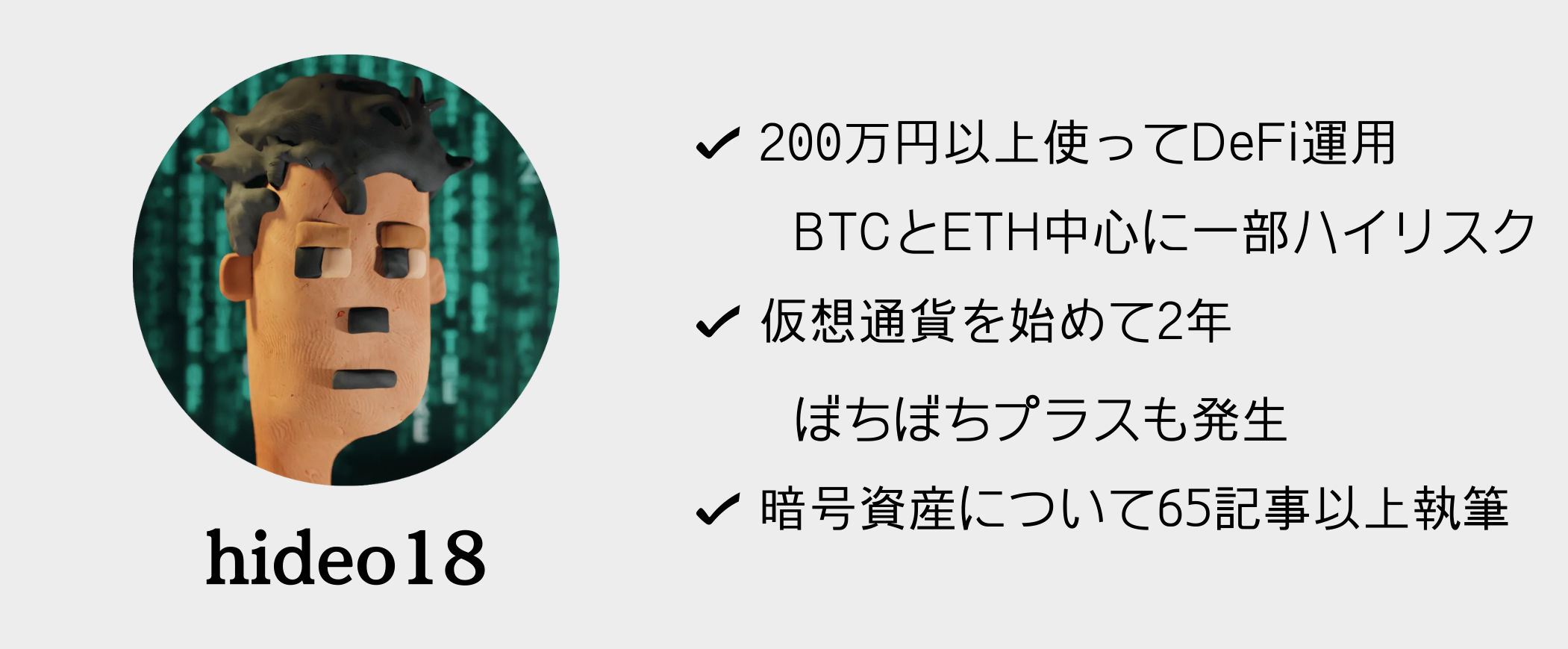
今回の記事では、Webブラウザ「Brave」の新規登録について解説していきます。
ーこの記事の信頼性等ー
実際に自分の資金を使って、動作確認をしています。
このシリーズでは
ゼロから誰でも暗号資産を扱えるようになることを目標としています。
その第一歩としてブラウザの設定を解説していきますね。

その前に
シリーズ全体の概要についてみていきましょう。
シリーズの全体像
まずは、
このシリーズ全体でどんなことができるのか整理しておきます。
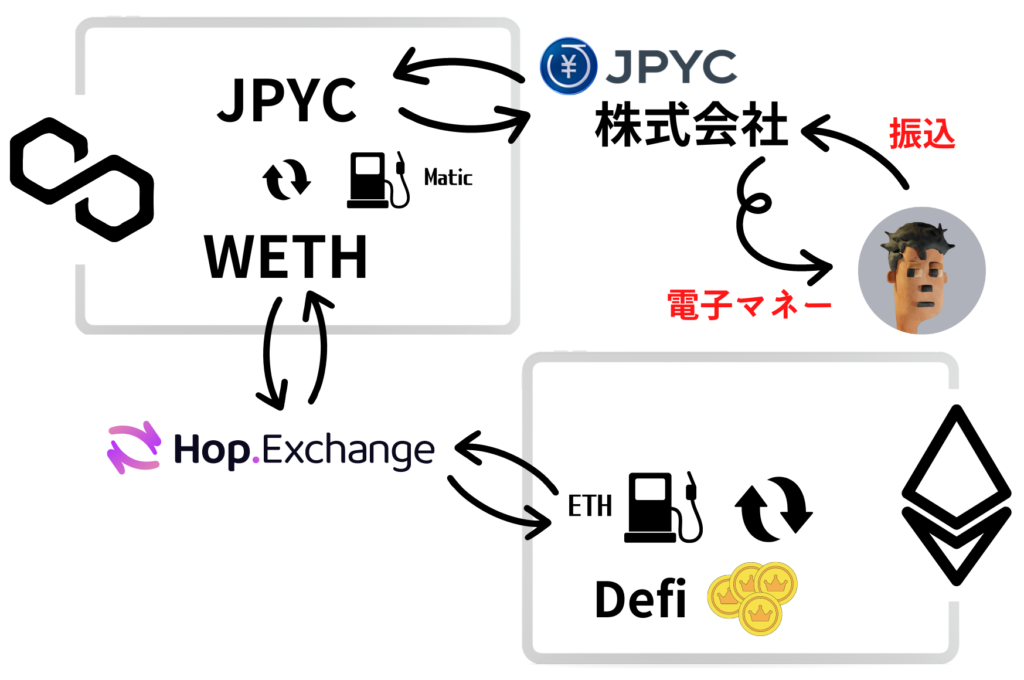
法定通貨”円”を準備します。これを
JPYCに交換⇨運用⇨電子マネー
といった感じで運用から、
さらに暗号資産を電子マネーに交換するところまでを解説していきます。
他にもリスクヘッジや運用について触れてます。
このシリーズを全て読めば、
暗号資産の運用について、かなり深く理解できるようになりますよ。

下の記事でシリーズの全体像がわかる。

ここから今回のシリーズ1の記事について解説していきます。
Webブラウザ「Brave」とは
この記事では、シリーズ1として、Webブラウザ「Brave」を作成していきます。
Braveについて
ウェブブラウザ「Brave」 について簡単に見ていきます。
Braveブラウザは
デフォルトで広告ブロック機能が搭載されているWebブラウザです。
YouTubeやネット検索もストレスが少なめで楽しめます。

・広告がコントロールできる
・BATというトークンをもらえる
ここら辺の理由から、Braveブラウザを使っています。
全く問題ないです。
ブラウザは、「Crome」「Firefox」などお好きなものを使っていただいて
このシリーズについていけます。
Braveは、MacでもWindowsでも使っていけます。
この説明が、Macを使っているのでWindowsとは少し違ってくるかも知れません。

それでは
はじめていきましょう!
Webブラウザ「Brave」を新規登録する
Braveの新規登録の流れ
Braveのダンロードから始めますね。
まず、「Brave」公式のサイトで、「Braveをダウンロード」を選択
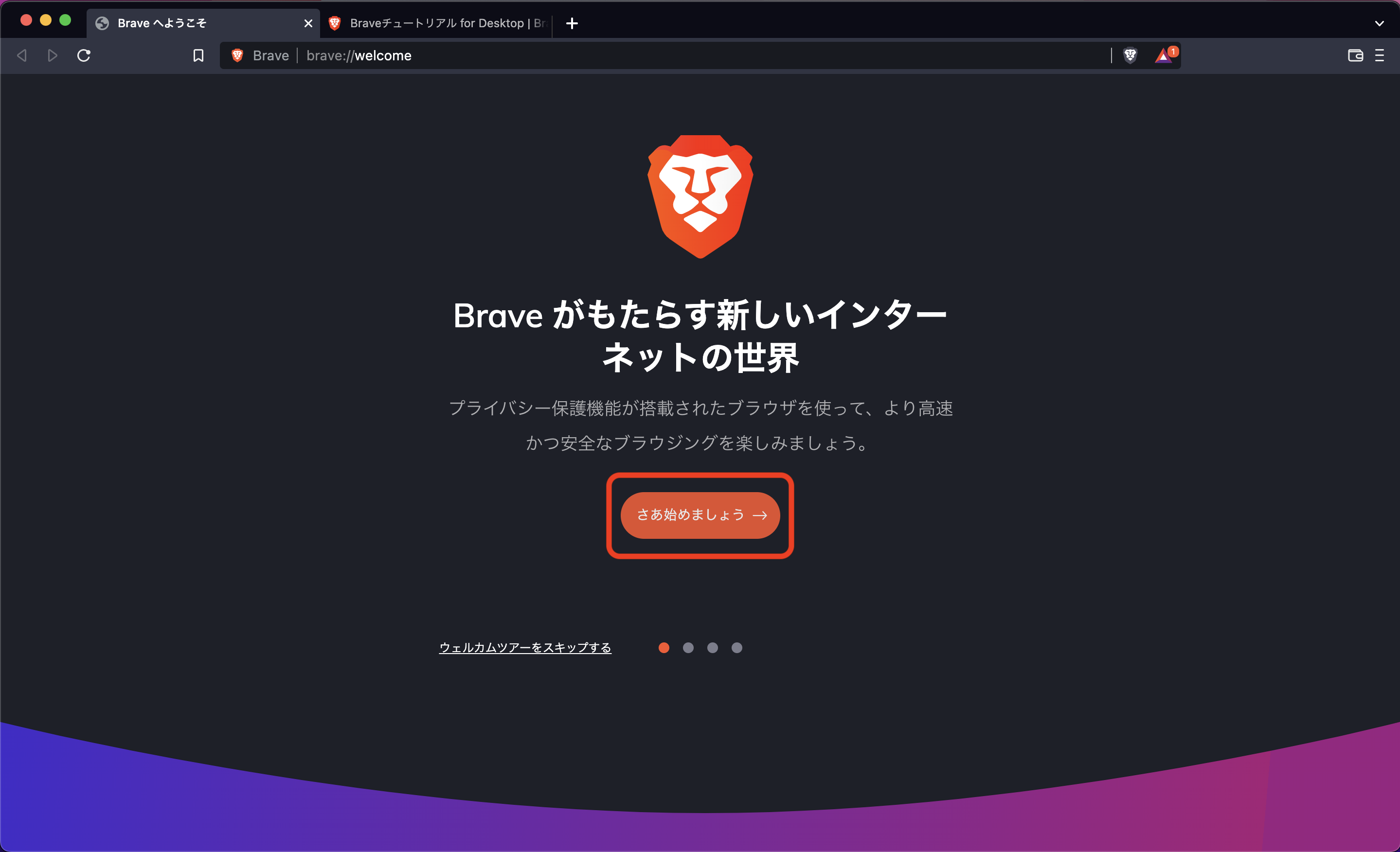
右上をクリック
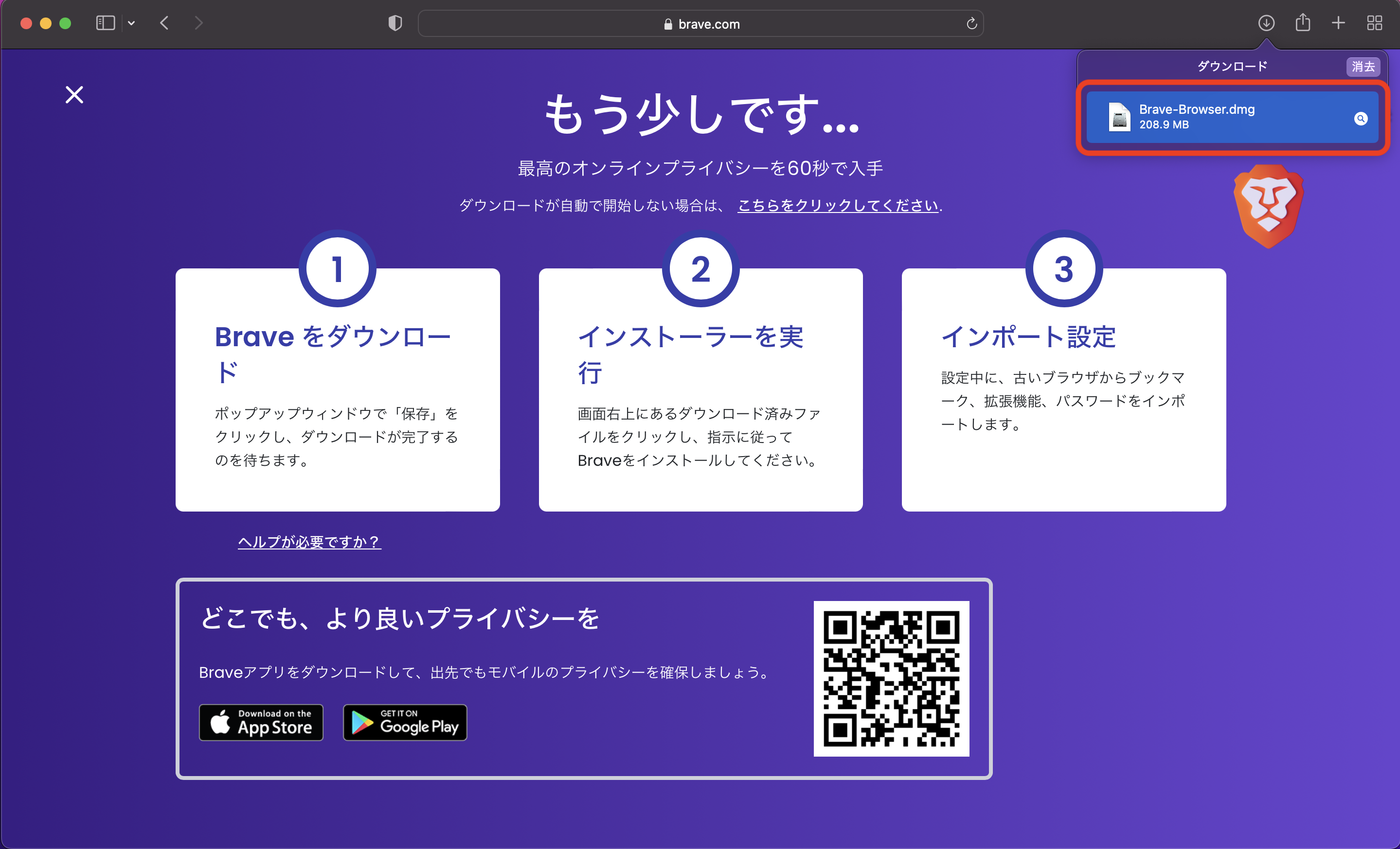
左上のアイコンが表示されます。
「Brave Browser」を「Applications」にドラッグします。
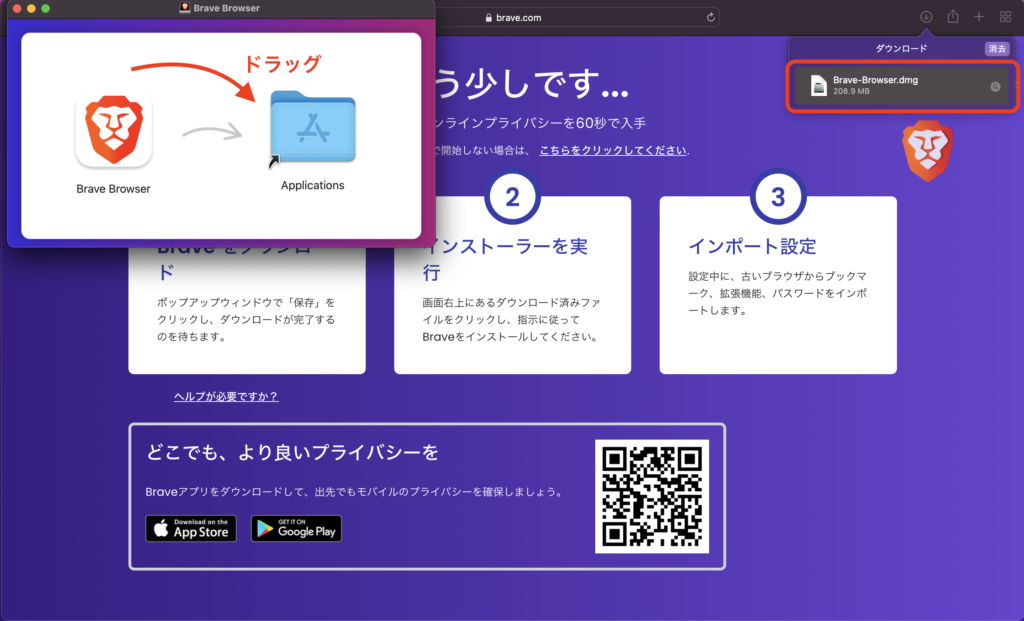
アプリケーションのコピー

デスクトップにある「Brave Browser」を取出します。
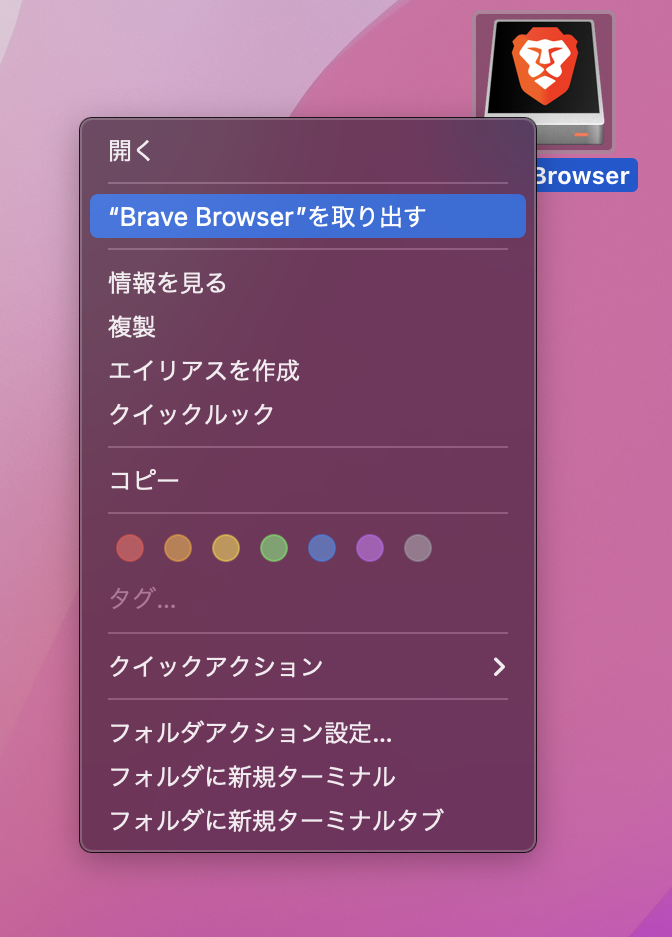
「Brave」ブラウザーが開くか確認。
Dockの「Launchpad」で「Brave Browser」を選択
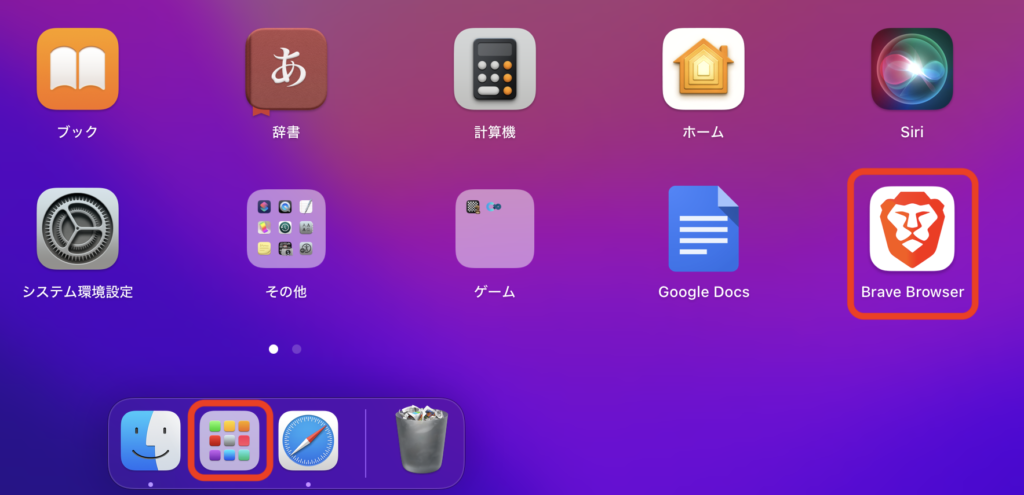
「開く」を選択
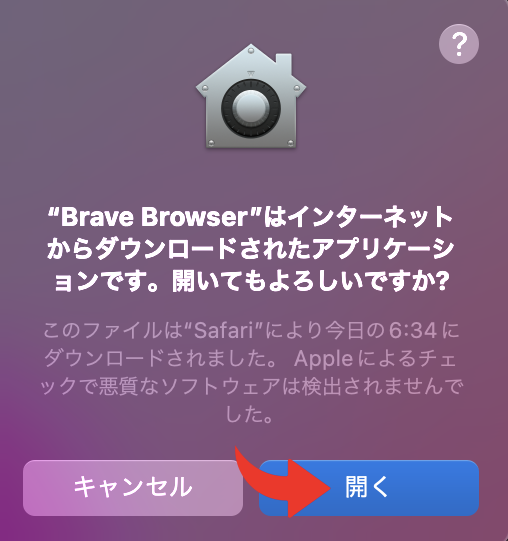

これでアプリケーションのインストールは終わり?

そうです。
次はWebブラウザ「Brave」を設定していきます。
Braveブラウザの初期設定
初期設定をします。
あとで設定は変更できますので、
すぐトップページまでいきましょう。
はじめに見たいな画面が出てきます。
「さあ始めましょう」を選択
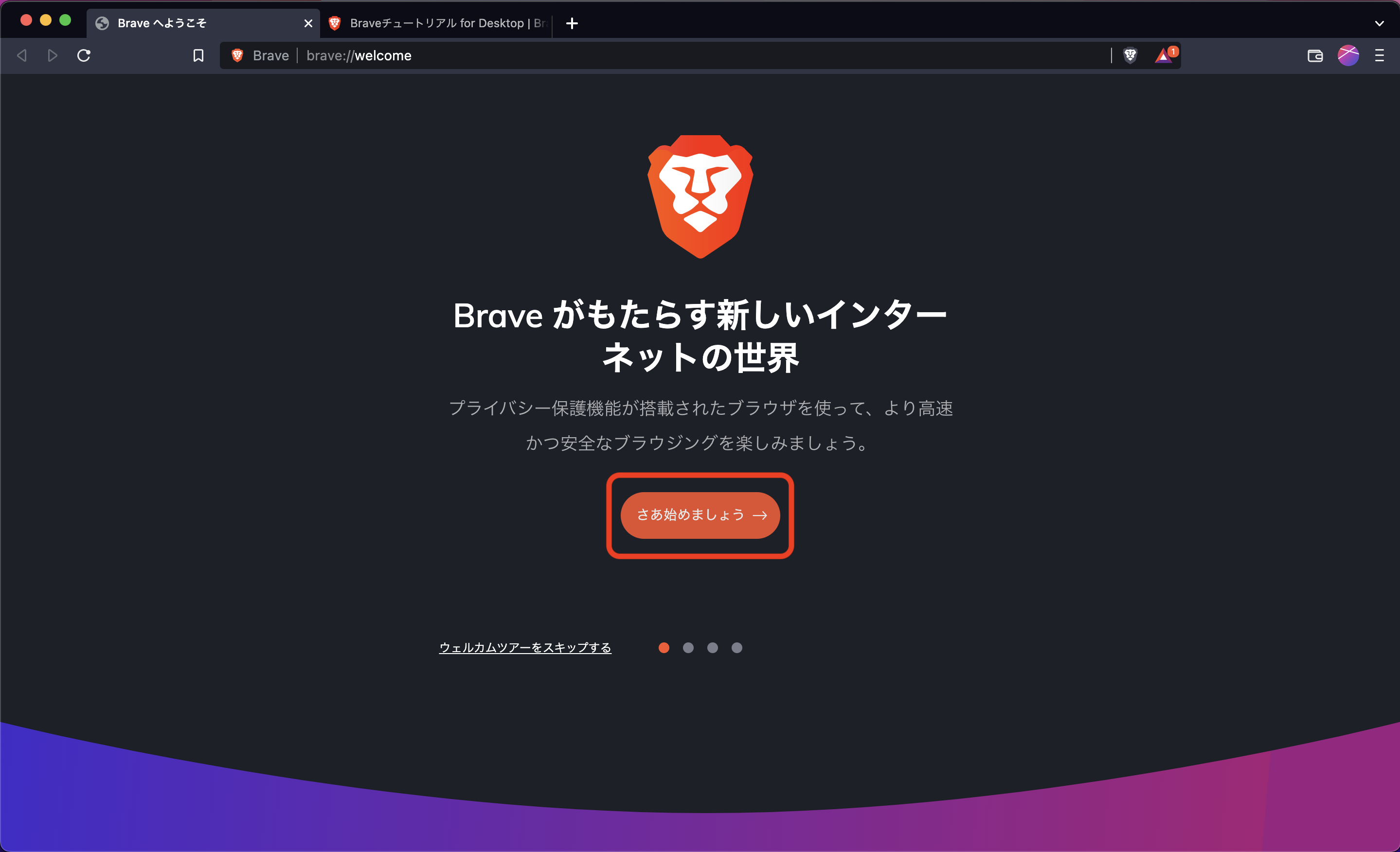
ブックマークと設定のインポートでウェルカムツアーはスキップします。
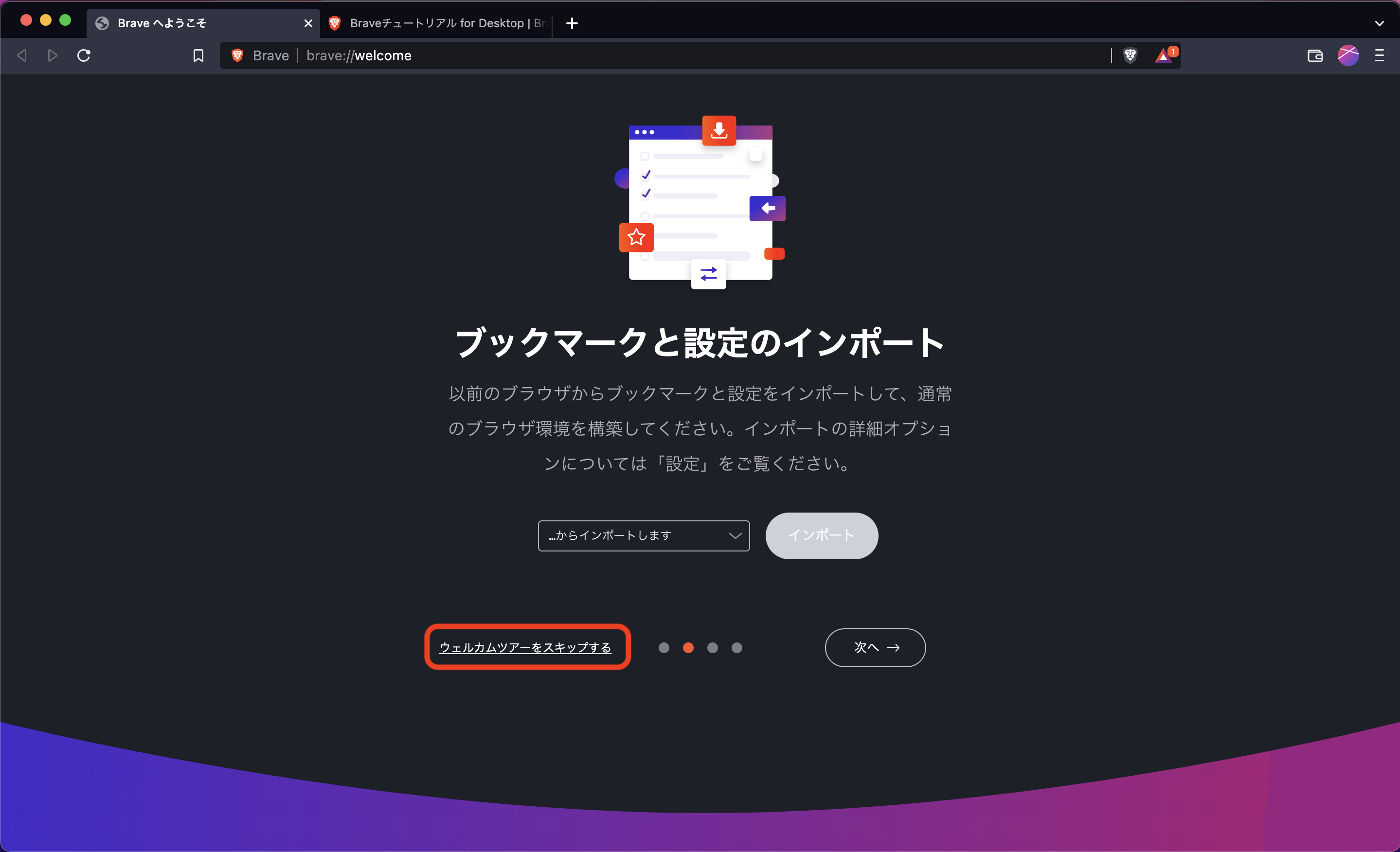
Braveブラウザのトップページです。
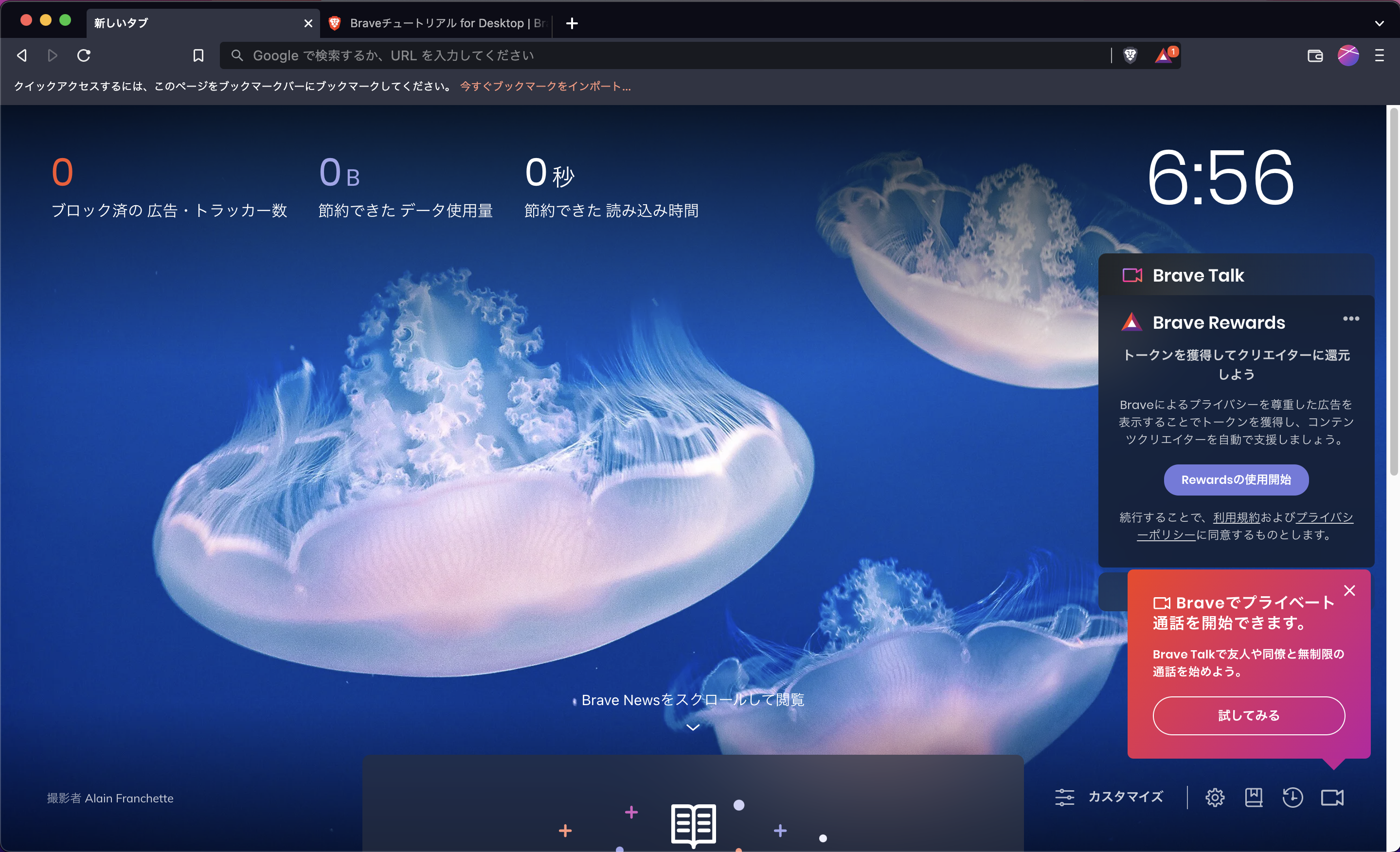

これでBraveブラウザの登録は終了です。
設定の変更
右下の⚙️マーク
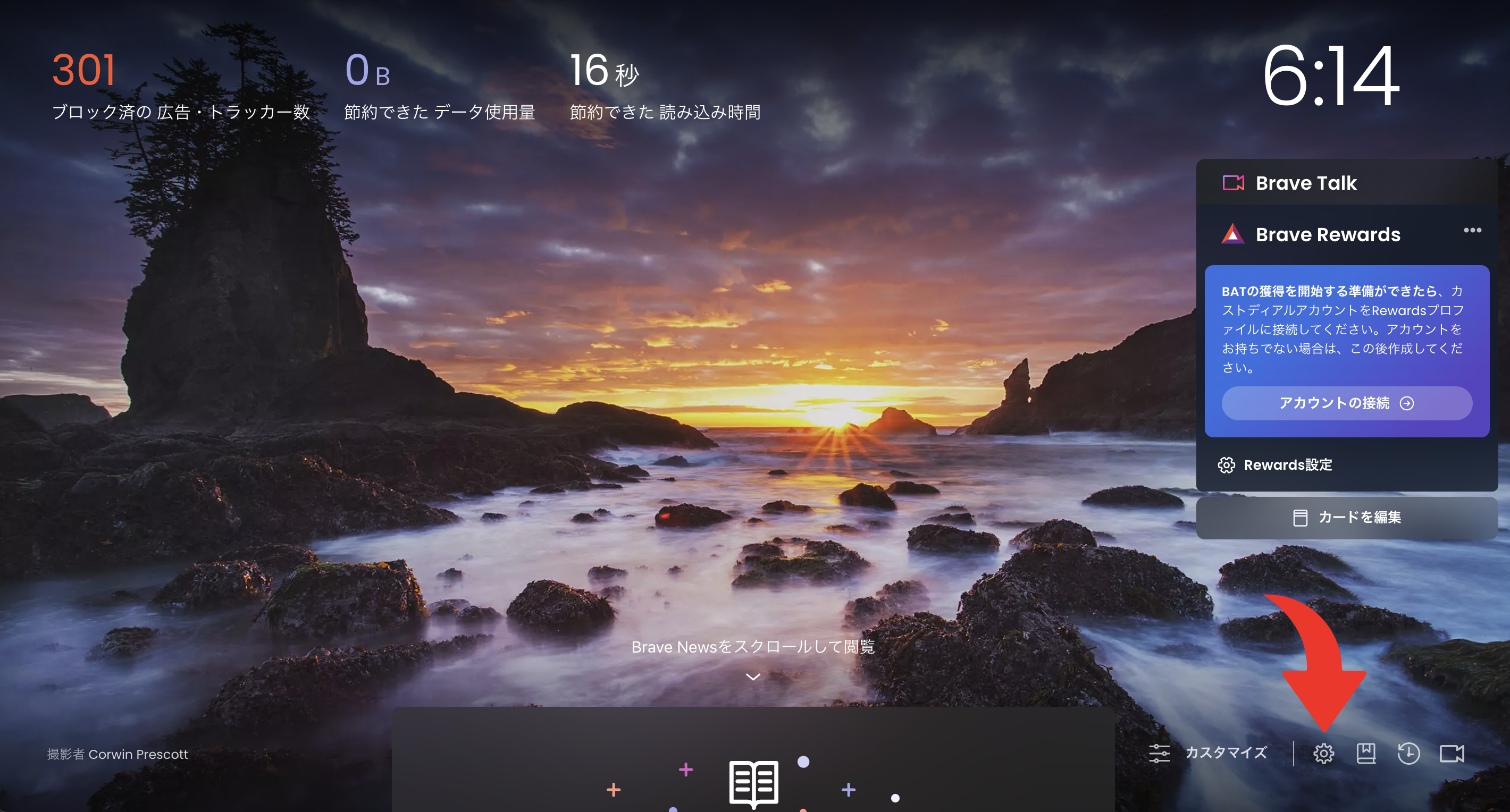
Chromeにで使っていたブックマーク等をBraveブラウザに移動したい場合
まずは、設定を開きます。
ブックマークと設定のインポートをクリック
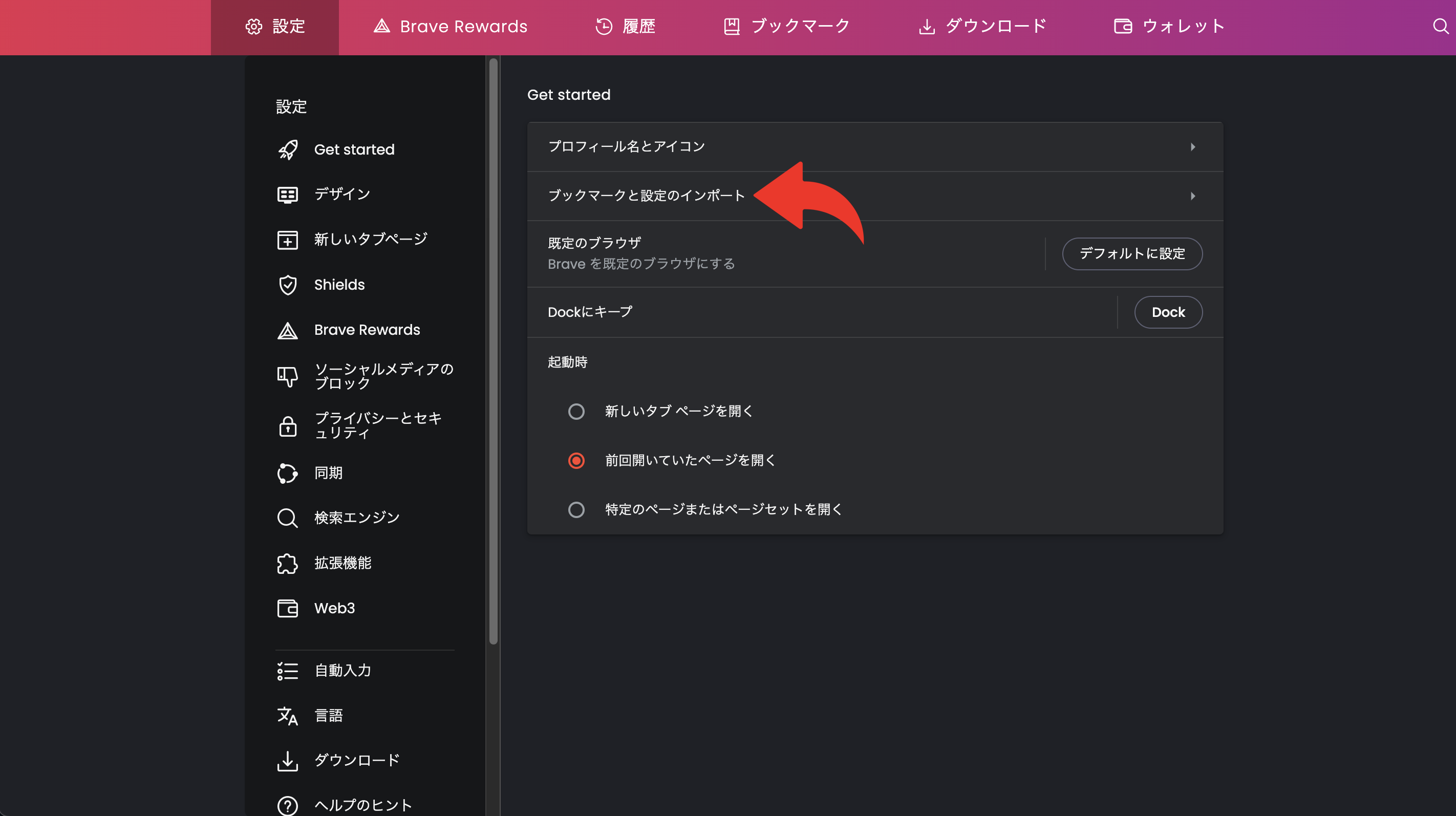
インポートしたいアカウント名を選択
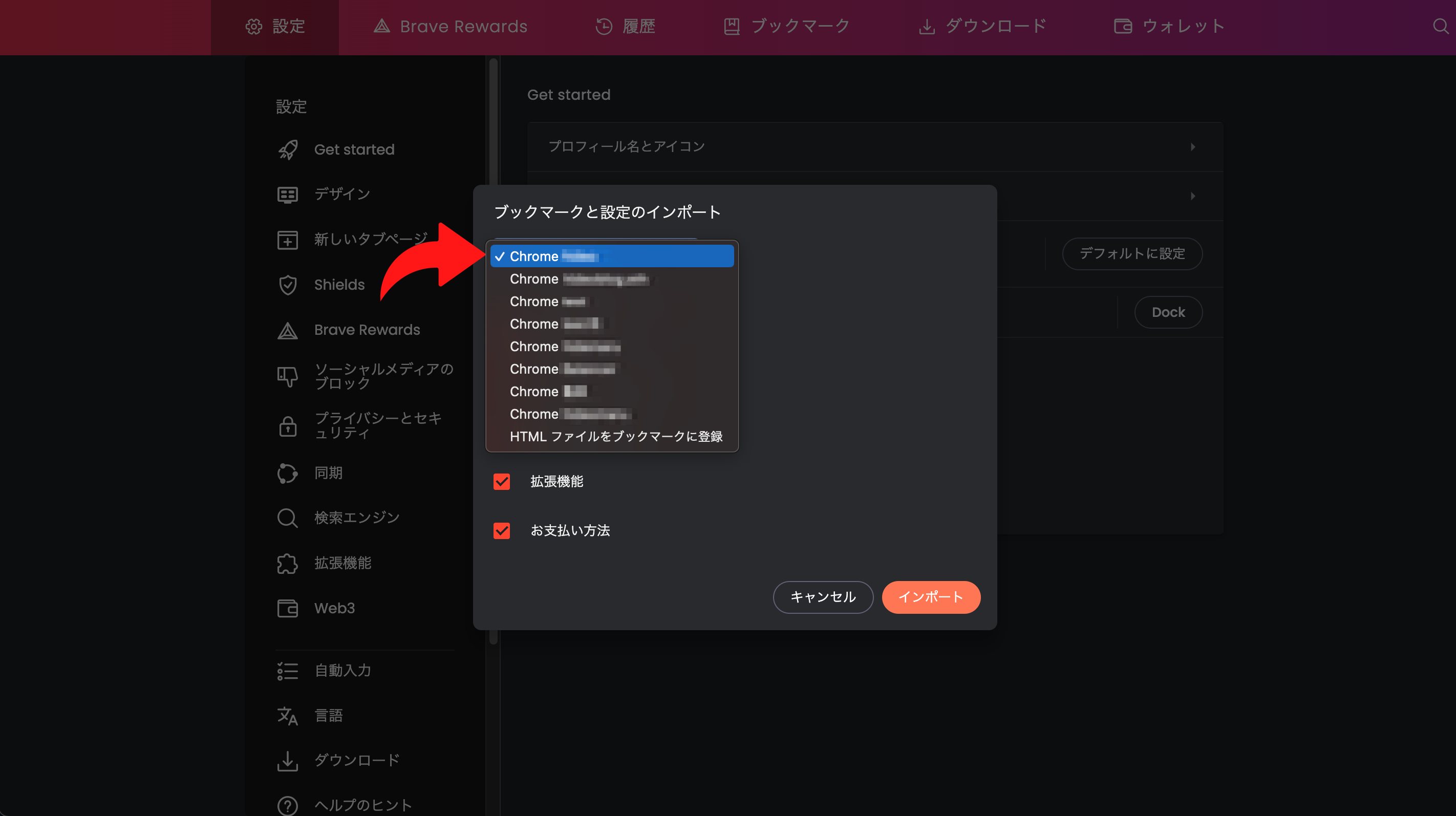
インポートしたいデータを選択
特になければ、デフォルトの全選択でもOKです。
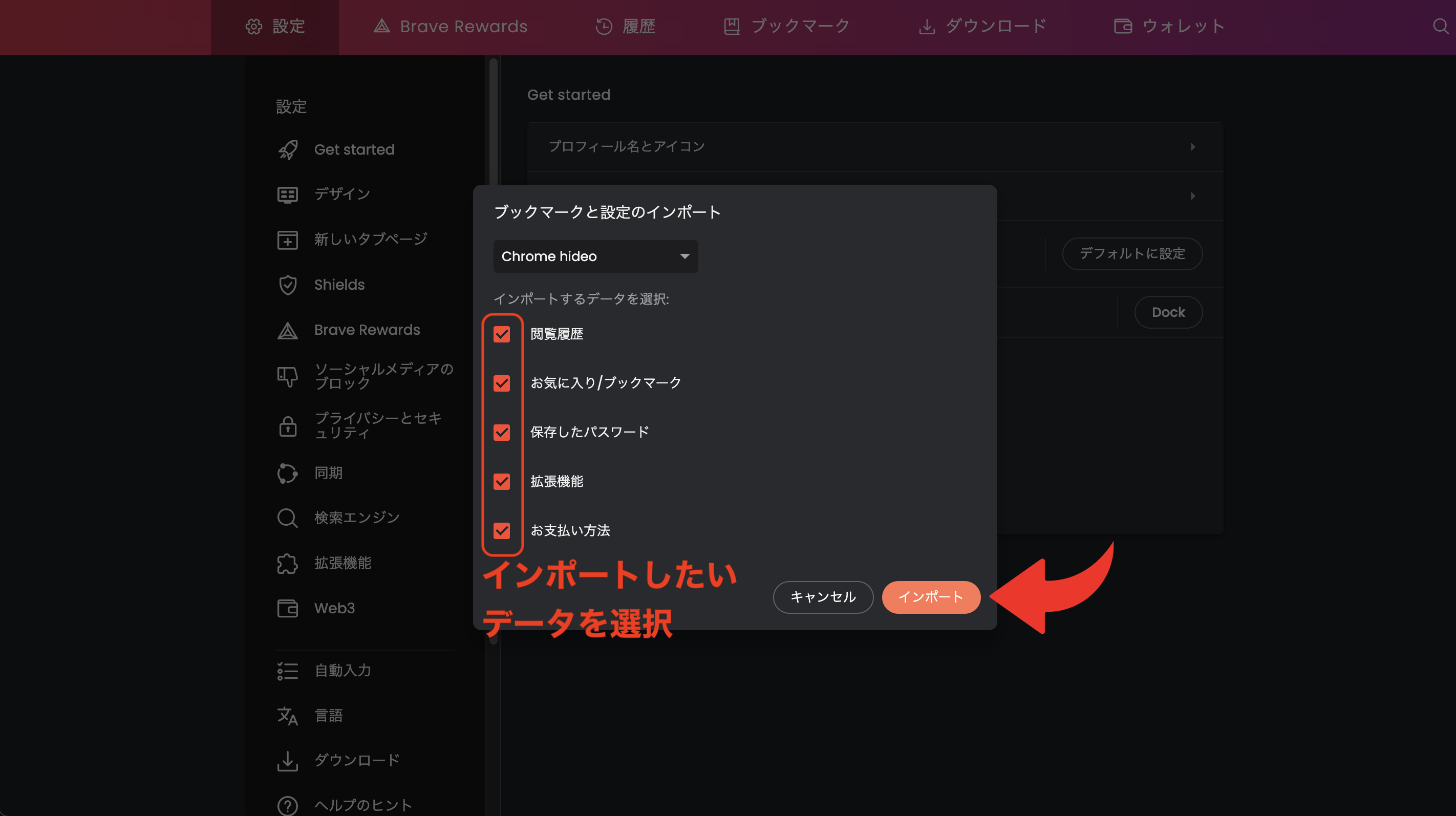
完了を選択
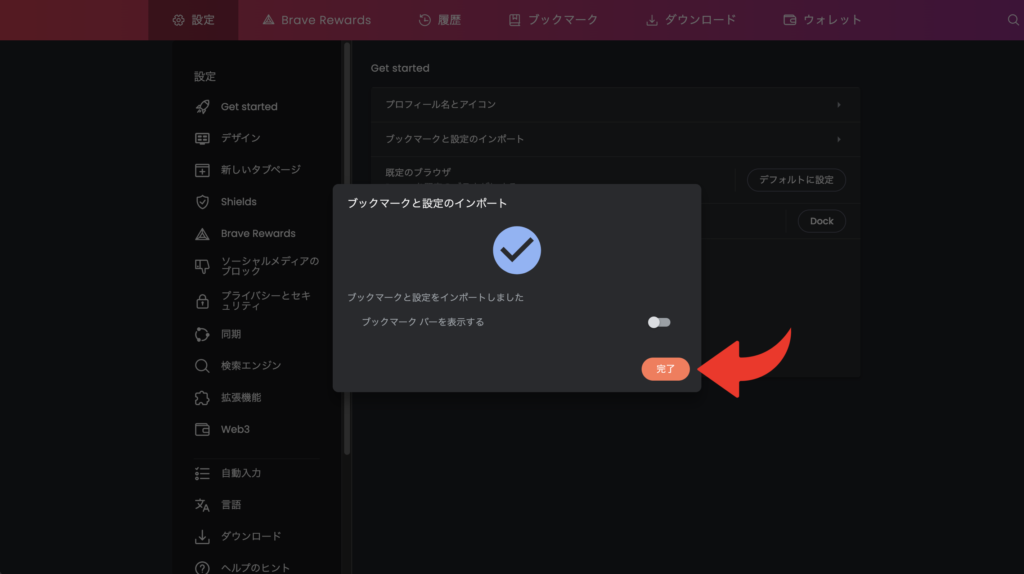
データを取込んだか確認します。
間違いなく取込めていますね。
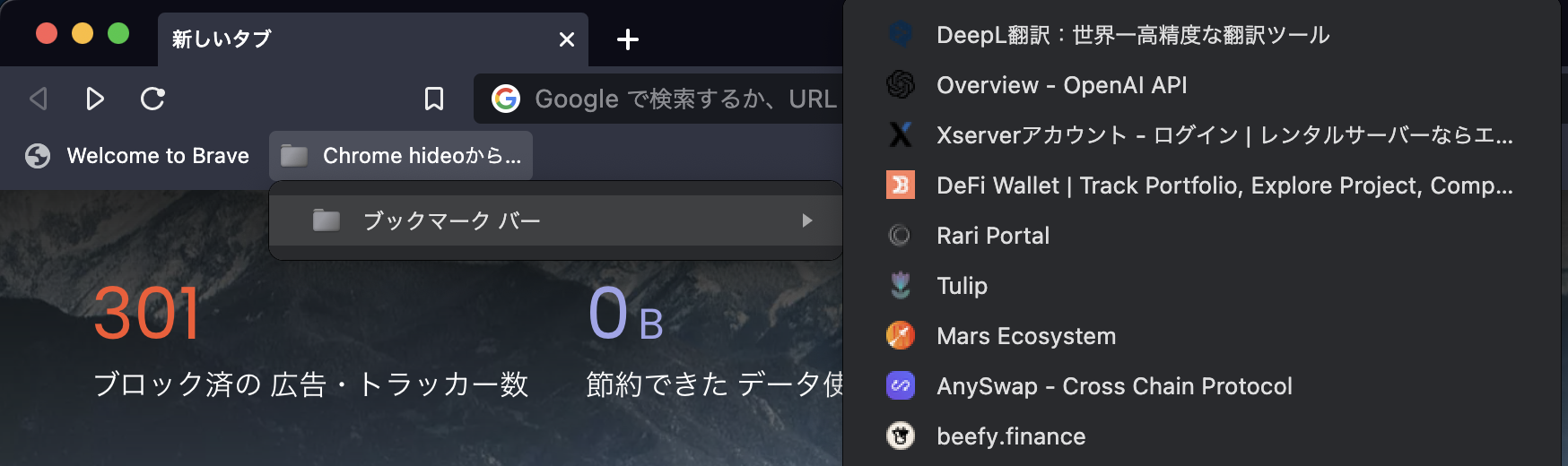
誰でも分かるように
メタマスクを登録する準備から説明していきました。
まとめ
全体像を確認する
全体を見て必要なところだけ確認するのもありですね。
おすすめリンク

まだ仮想通貨用意していませんか?
おすすめの取引所
✔︎ 無料でCoincheckを開設する
✔︎ 0円でGMOインターネットグループの【GMOコイン】を開設する。
次の記事

次はここで作ったbraveブラウザに
メタマスクを登録していきますね。
最後に
今回の記事は、クリプトと直接関係はありませんが、
今後Web3ウォレットの「MetaMask」を使っていくことになります。
ハードウォレットを使う

最後まで見てくれてありがとう

最後までお付き合いいただき、ありがとうございます。
また次の機会にお会いしましょう。
以上です。