Brave(ブレイブ)ブラウザとは
Brave(ブレイブ)は、パフォーマンスとプライバシー保護を特徴とし、無料で使えるオープンソースのブラウザです。
Braveは、広告を非表示にしたりトラッキング検出、脅威からのプロテクションを提供しています。
ウェブサイトから無料BATトークンを受け取ることもできます。
Brave Technologyの背後にあるフィルタリング技術を使用することで、Braveは有害なサイトからの防御と非常に有効な広告ブロッキングを提供しています。
同じようなWebブラウザとの比較
同じようなWebブラウザは
いくつかありますが、よく使われているブラウザを対象としました。
パソコンやスマホで気になるプライバシーの保護のことや暗号資産、
動画視聴について比較しています。
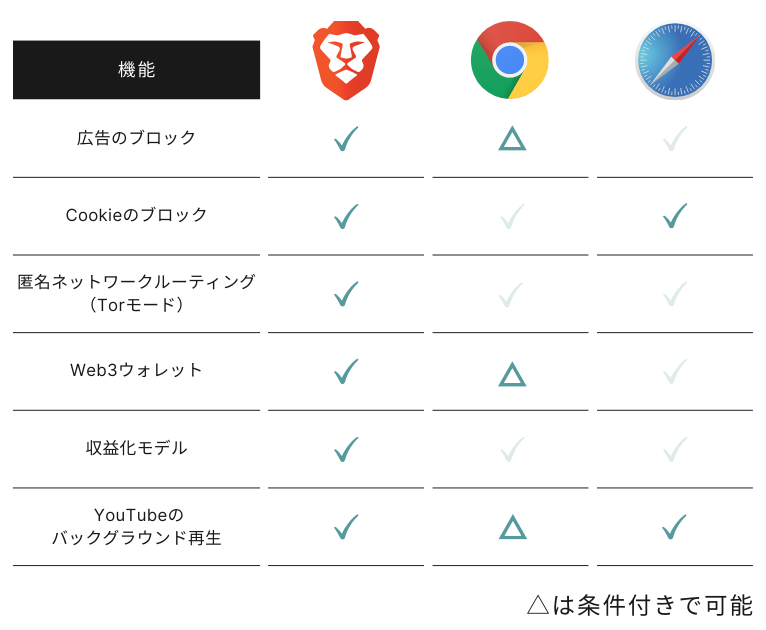
Braveブラウザの安全性
NordVPNの評価では、Braveブラウザの安全性はChromeと同じトップクラスに入るとしています。
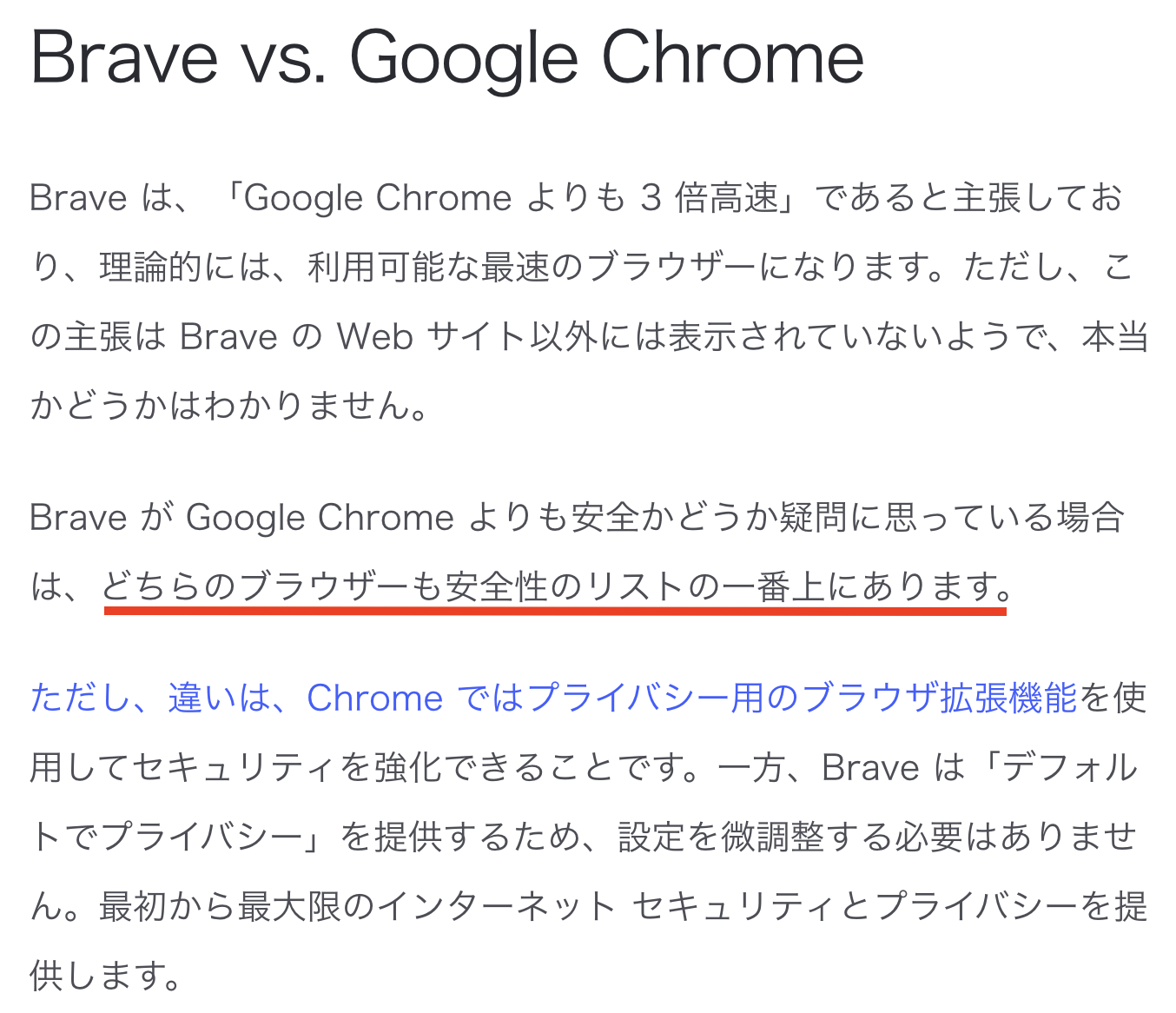
NordVPNとは
サイバーセキュリティ企業Nord Securityの主力製品です。
Nord Securityは、自由で安全なインターネットへのアクセスを提供することに努めています。
カンタンにいうと
セキュリティー会社ですね。
Braveブラウザはプライバシーを重視
アイルランドのダブリン大学トリニティ・カレッジで発表された「Web Browser Privacy」において
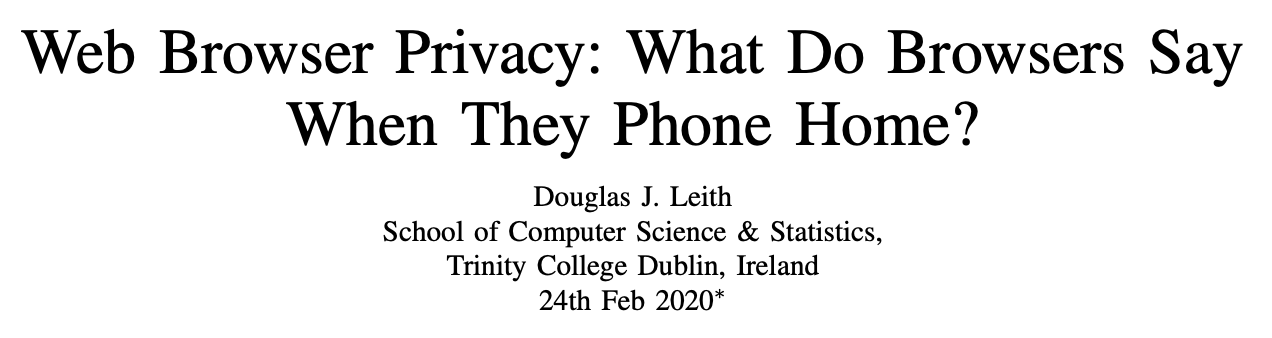
Braveブラウザ
比較した6つのブラウザの中で、IPアドレスの追跡や閲覧したWebサイトの詳細を
バックエンドサーバーで共有することはありませんでした。
つまり、使用者情報の秘匿性が最も高いブラウザだと結論づけています。
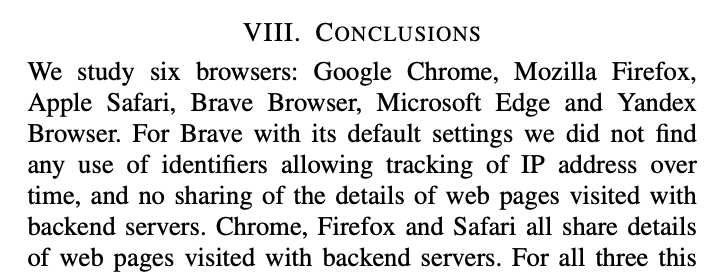
また、開発者がブレイダン・アイク氏(JavaScriptの中核デザイナー)とはっきりしているのは、 安心材料の一つと言えるでしょう。
Brave(ブレイブ)ブラウザのメリット7つとデメリット
Braveは、広告のブロックをはじめいくつかの特徴があります。
もちろん全て完璧ではないので、デメリットと併せて見ていきましょう。
メリット
まずはメリットから見ていきましょう。
デフォルトでBraveを広告を非表示にしてあるという大きな特徴の一つとです。
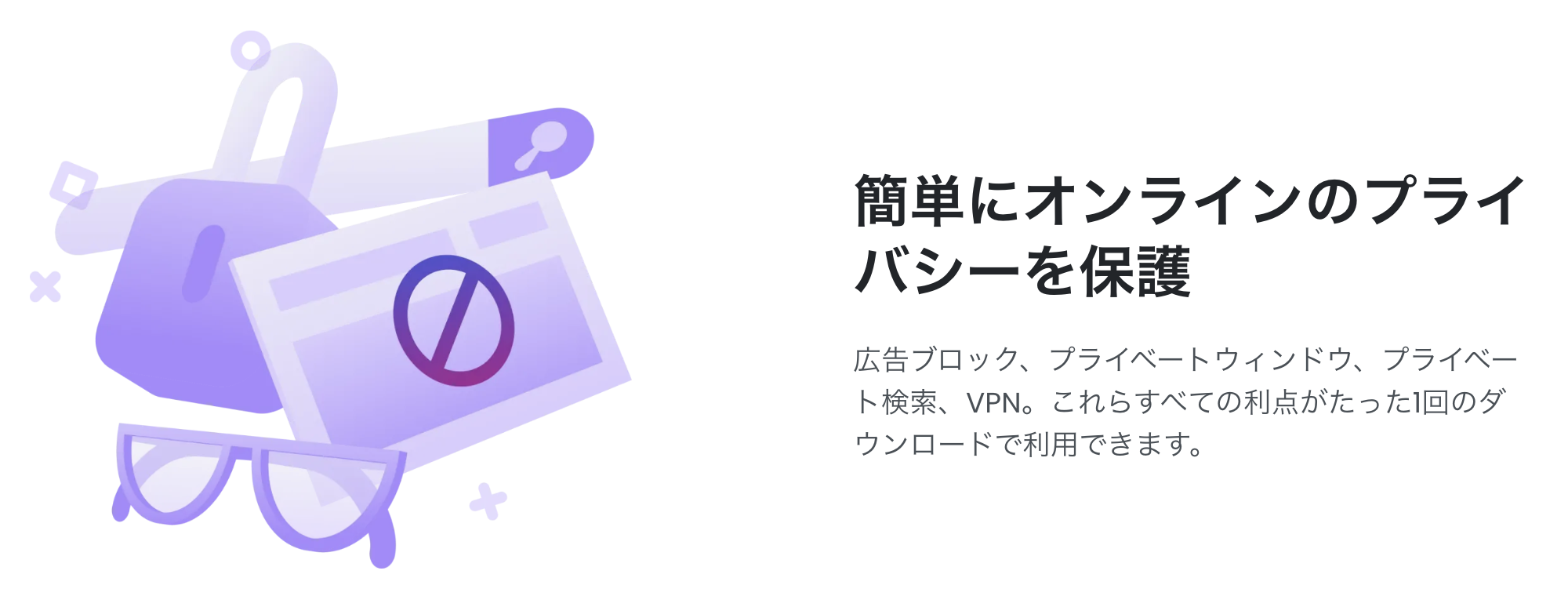
パソコンにしろスマホにしろサイトを見ているときに、興味のない広告がかなり表示されて見にくくなっていますよね。
使い始めから、設定いらずで広告が非表示の状態になっていま。
余計な動きも抑えられているので、バッテリーのもちが良いですよ。
さらにYouTubeの広告も非表示になってしまいます。
これだけでも充分Braveを使っていく理由になりますよね。
魅力的な広告非表示
でもそれだけじゃないんです。
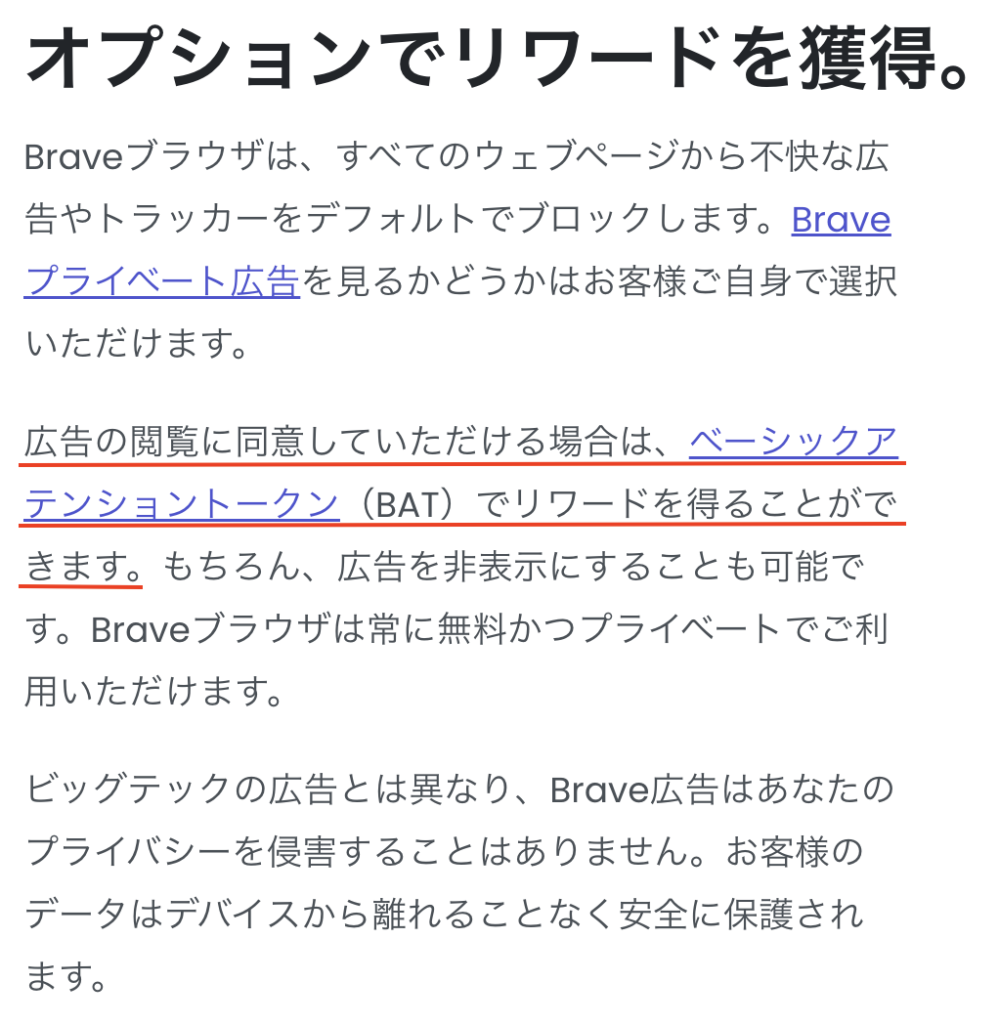
普通に使っているだけで仮想通貨のBATが貯まっていきます。
設定を変更するとで”ポンポン”と稼ぐことができます。
トップページの”背景”が広告になっているので、パソコンやスマホ(andorid)を使っているだけで貯まっていきます。
✔︎ Braveで稼がれている方の評判
普段使いで12.55ドルも稼いでいますね。
現在のBATの価格は安いですよね。

でも、無料で簡単に始められるんだから価値のある価格です。
誰かに分けてあげたもいいですし、自分でじっくり貯めていくのも良いですね。
BATを受け取るには「ビットフライヤー」の口座開設が必要です。
お金を用意しておく必要もないので、無料で始められますよ!
✔︎ ビットフライヤーの口座開設で BATを預ける
口座開設すると毎月自動的に振り込まれて便利。
放っておけばOKです。
128kbps(低速)モードでブレイブブラウザは普通に使えるんですね。
広告以外にも、
トラッカーを防止できます。
トラッカーとはGPSで取得した位置情報を表示させる機能です。
プライバシーにも配慮するブラウザの設定になっているんですね。
Brave(ブレイブブラウザ)はGoogleChromeの拡張機能が使えます。
移行時に拡張機能や保存したパスワードもカンタンに
インポートできるのでとても便利です。
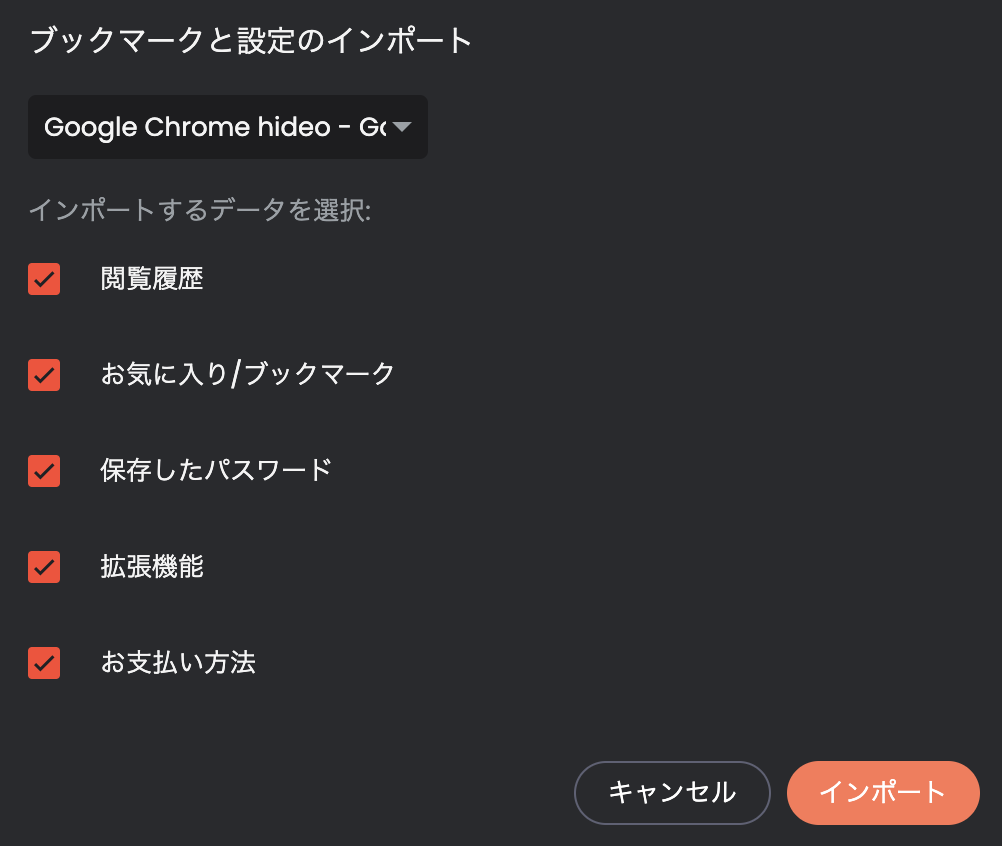
Google Chromeを使っていた時のブックマークも移行できます。
移行の作業きが大変そうですか? 大丈夫です。
簡単に移行でます。
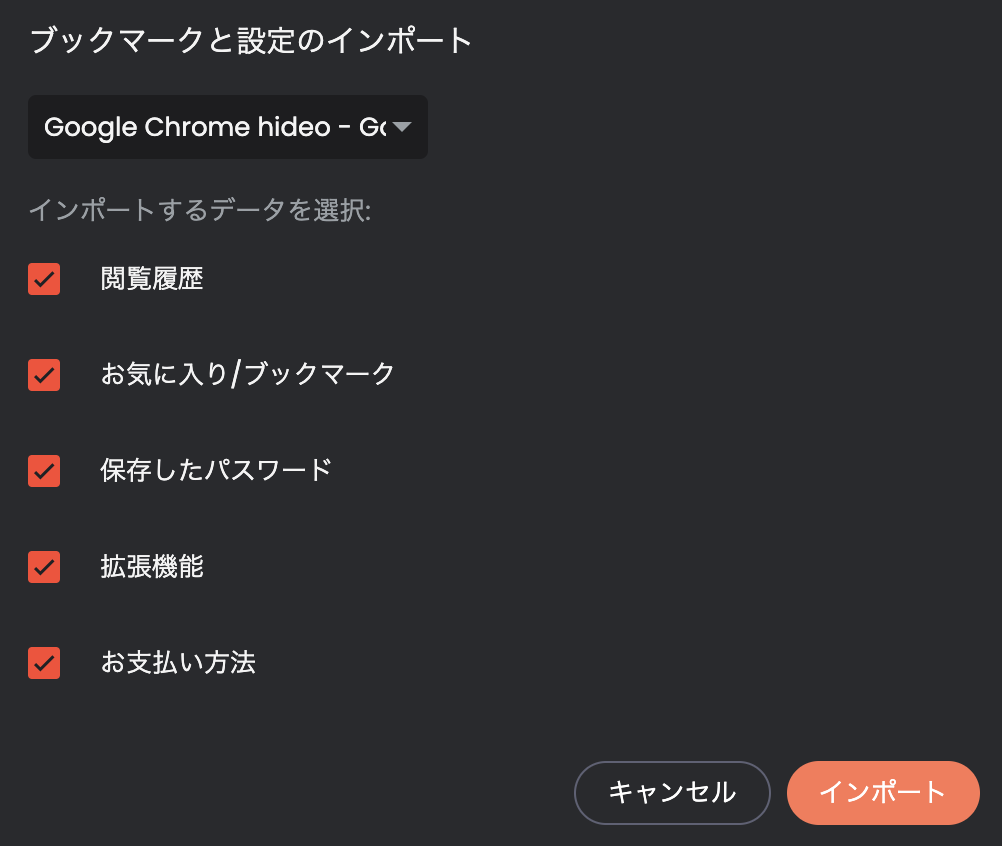
ぼくもGoogle Chromeから
移行しましたが、ほぼ同じように使えるのでとくに不便に感じることはないですね。
チップを受け取る相手がbitFlyer連携している必要があります。
クリエーターチップの送付方法
もちろんチップの送付が成功するまで
BATが残高から引かれることは
ありませんよ。
Braveブラウザでツイッターを使うとチップを送ることができます。
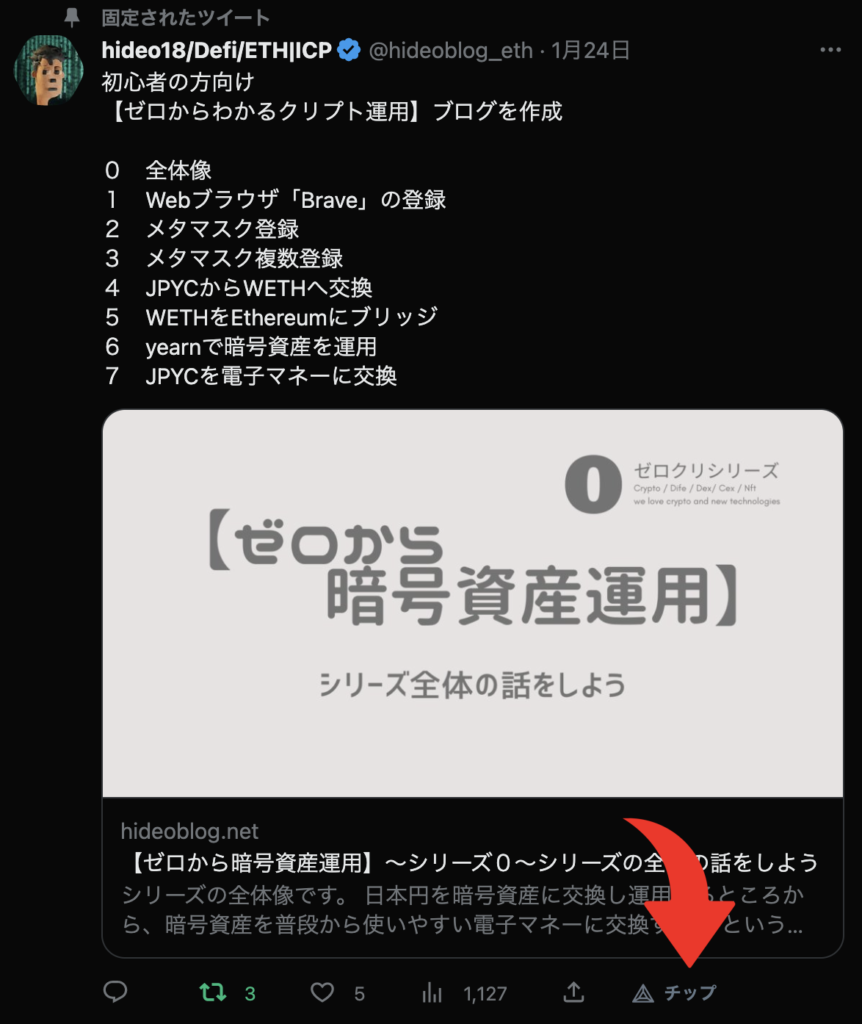
デメリット
とても優秀なWebブラウザですがデメリットもあります。
和訳機能がついていますが、Chromeほど性能が高くないですね。
ツイッターの場合は調べた限り対応していませんでした。
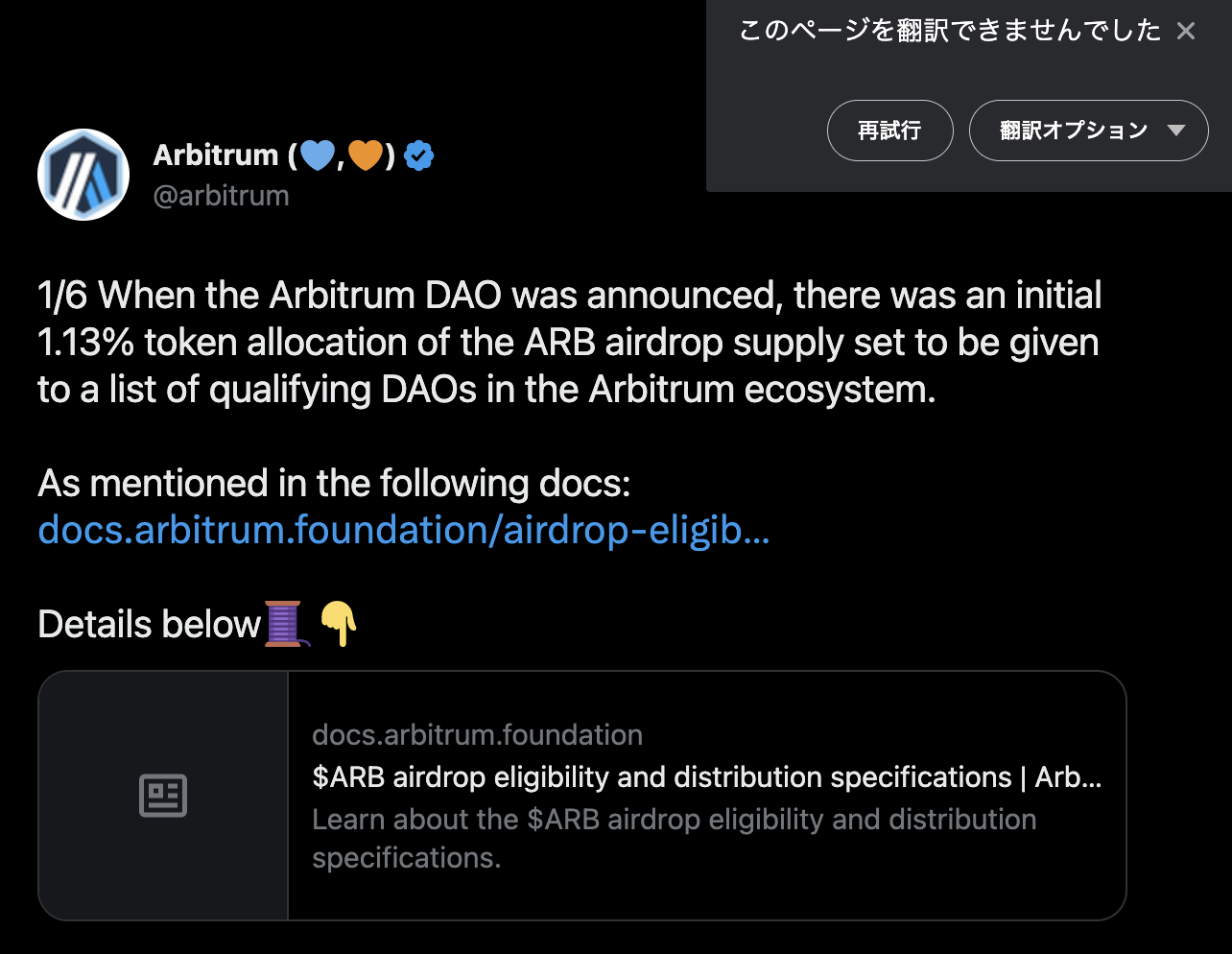
閲覧等はすることは可能ですが、新規作成はできません。

広告のブロックは有効のままですが報酬BATが獲得できなくなりました。
ただMacBook(macOS)で使う場合はちゃんと貯まりますよ。
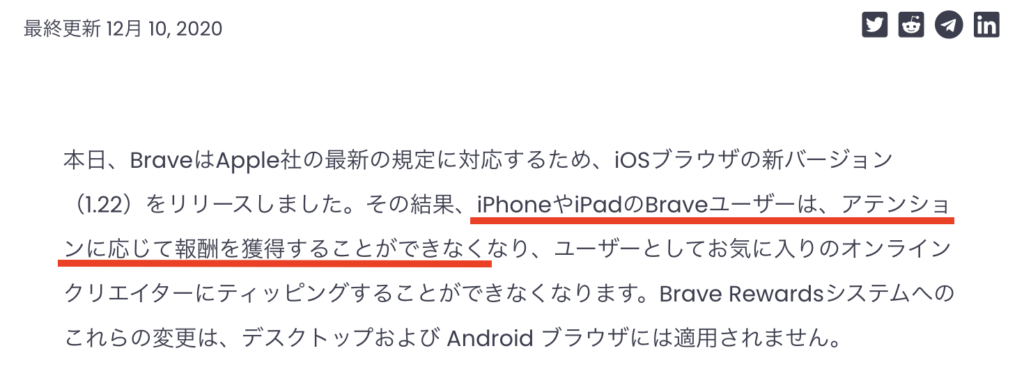
怪しいと思われることがあります。
ただいくつか公正な評価の中で良いとされているので、
全く問題なしようできますよ。
いくつか取引所は使えますが、日本で使うならbitflyerの1択ですね。


概要はこのくらいにして
実際のブレイブの設定方法を紹介していきます。
Brave(ブレイブ)ブラウザの初期設定
braveブラウザのダウンロードとインストールの流れについて見ていきます。
まずはBraveブラウザをダウンロードしていきます。
Braveの新規登録の流れ
Braveのダンロードから始めますね。
まず、「Brave」公式のサイトで、「Braveをダウンロード」を選択
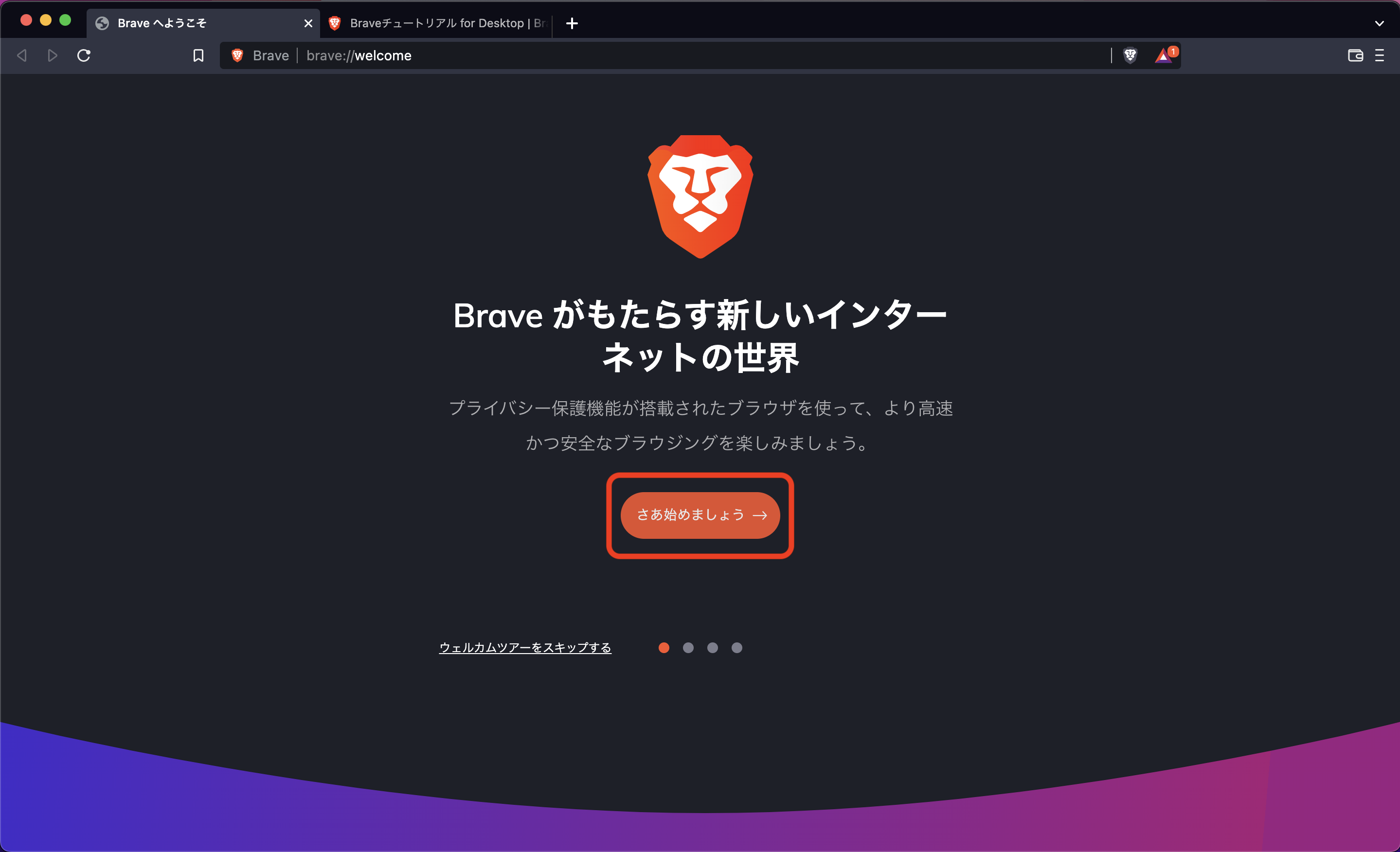
右上をクリック
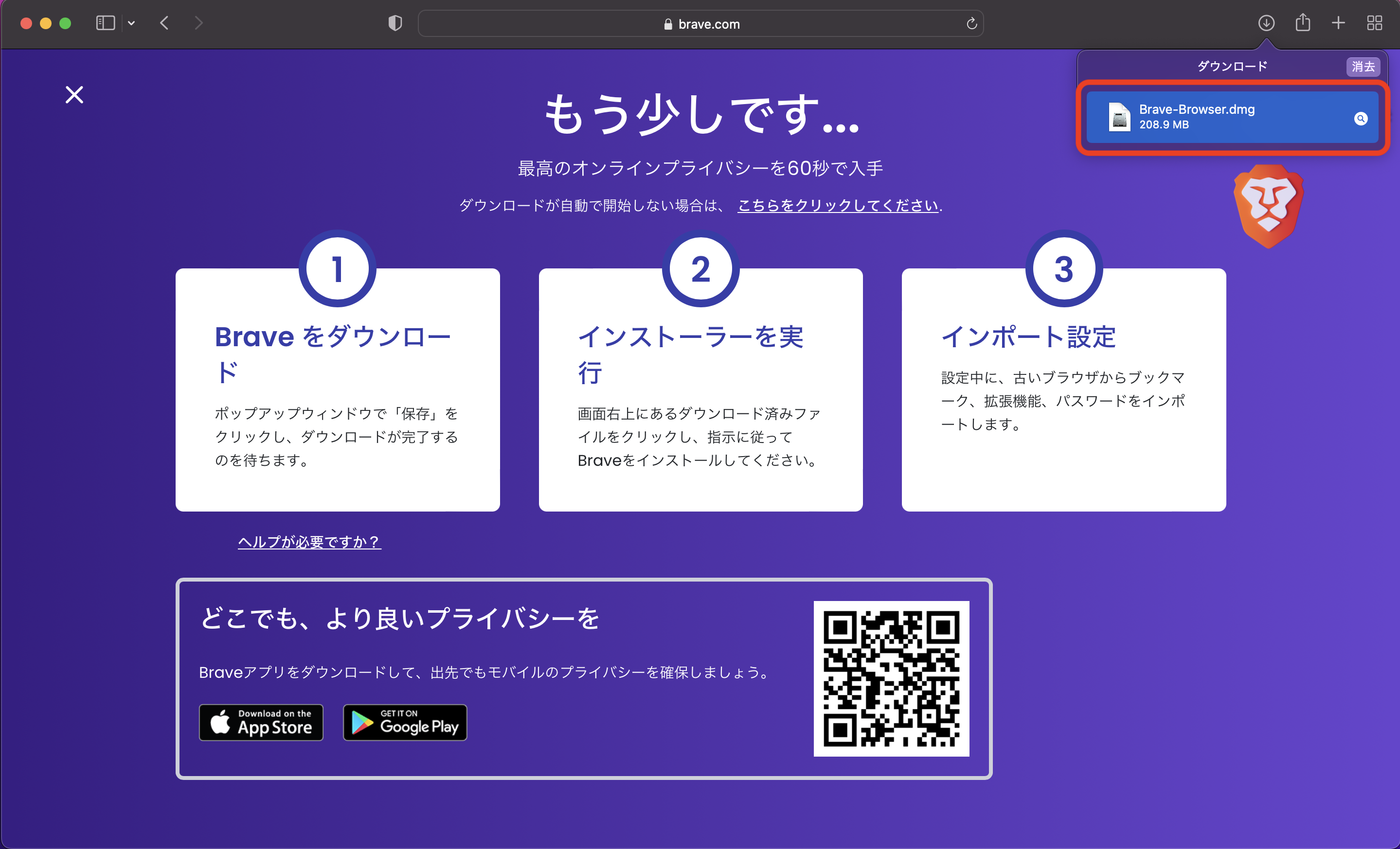
左上のアイコンが表示されます。
「Brave Browser」を「Applications」にドラッグします。
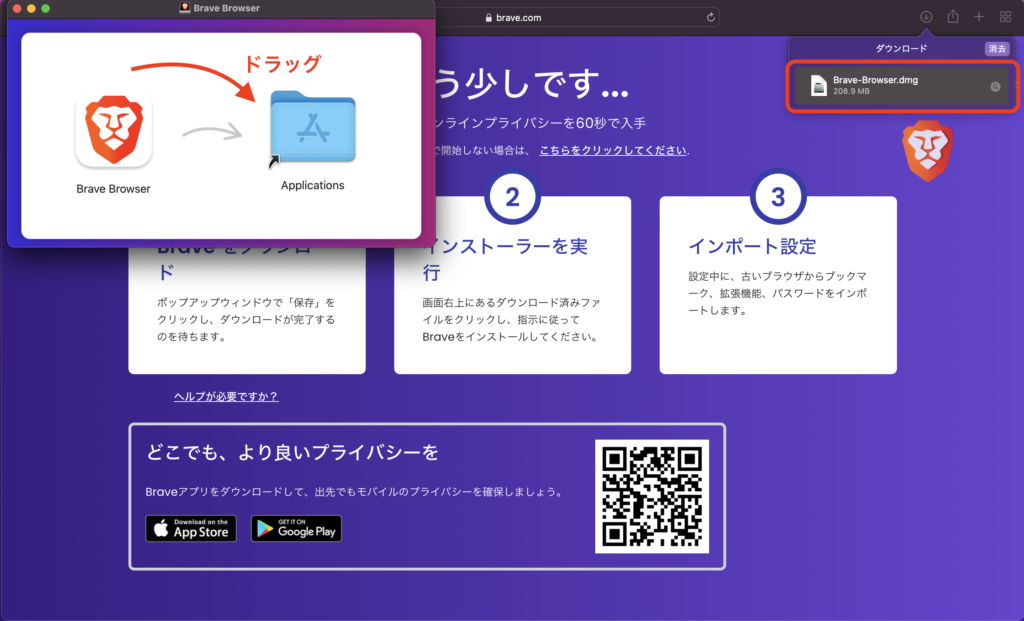
アプリケーションのコピー

デスクトップにある「Brave Browser」を取出します。
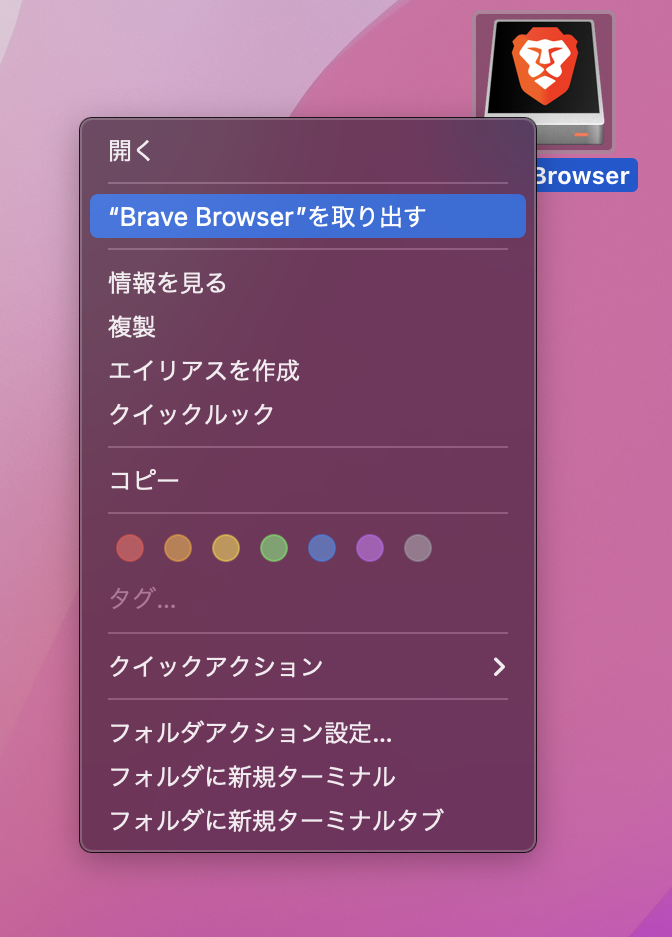
「Brave」ブラウザーが開くか確認。
Dockの「Launchpad」で「Brave Browser」を選択
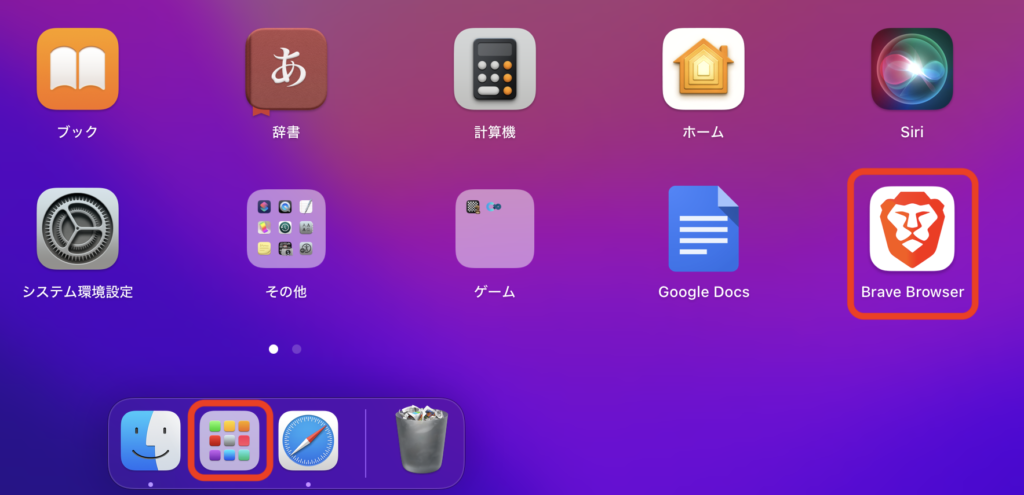
Braveブラウザの初期設定
初期設定(インストール)をします。
あとで設定は変更できますので、
すぐトップページまでいきましょう。
はじめに見たいな画面が出てきます。
「さあ始めましょう」を選択
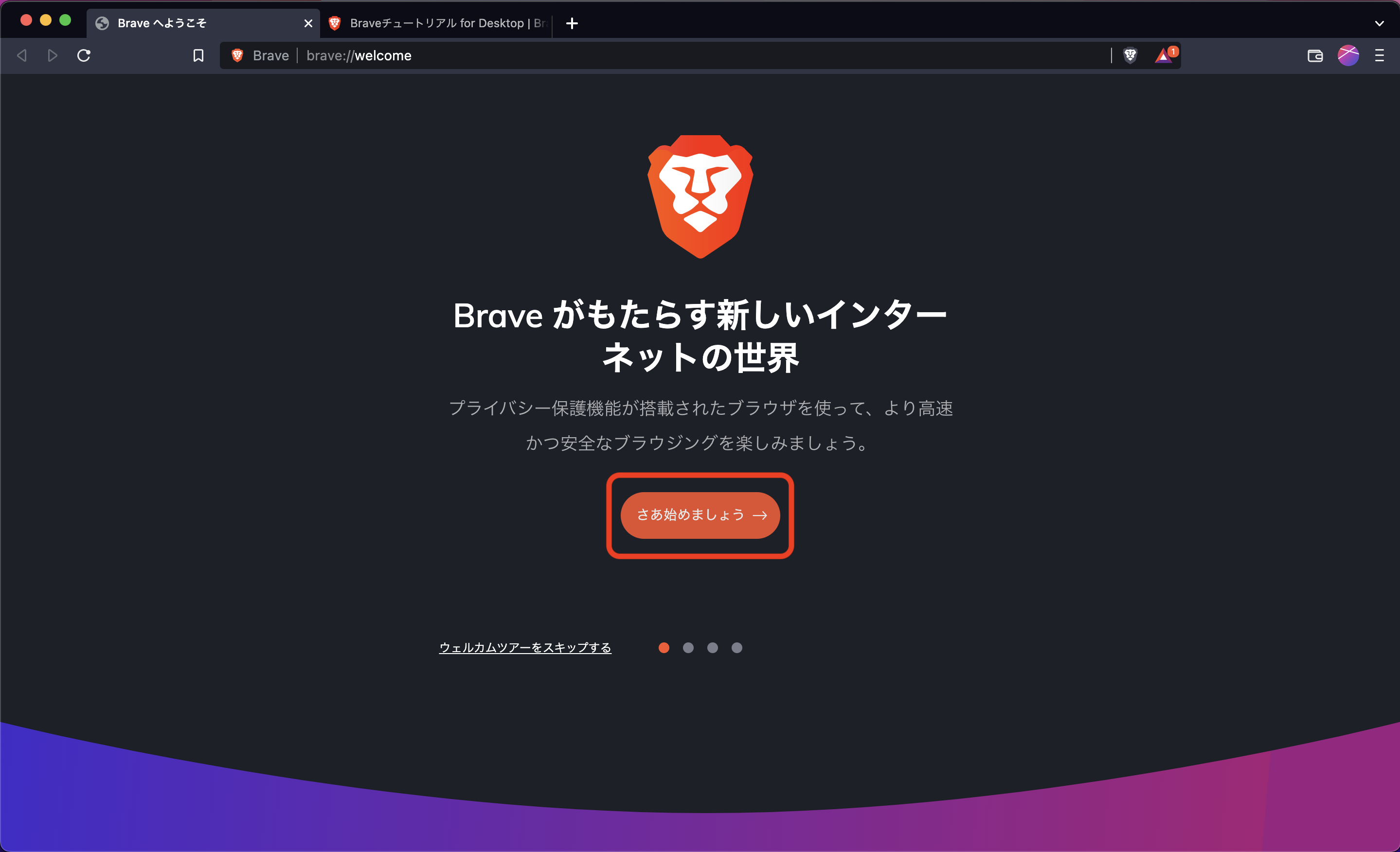
ブックマークと設定のインポートでウェルカムツアーはスキップします。
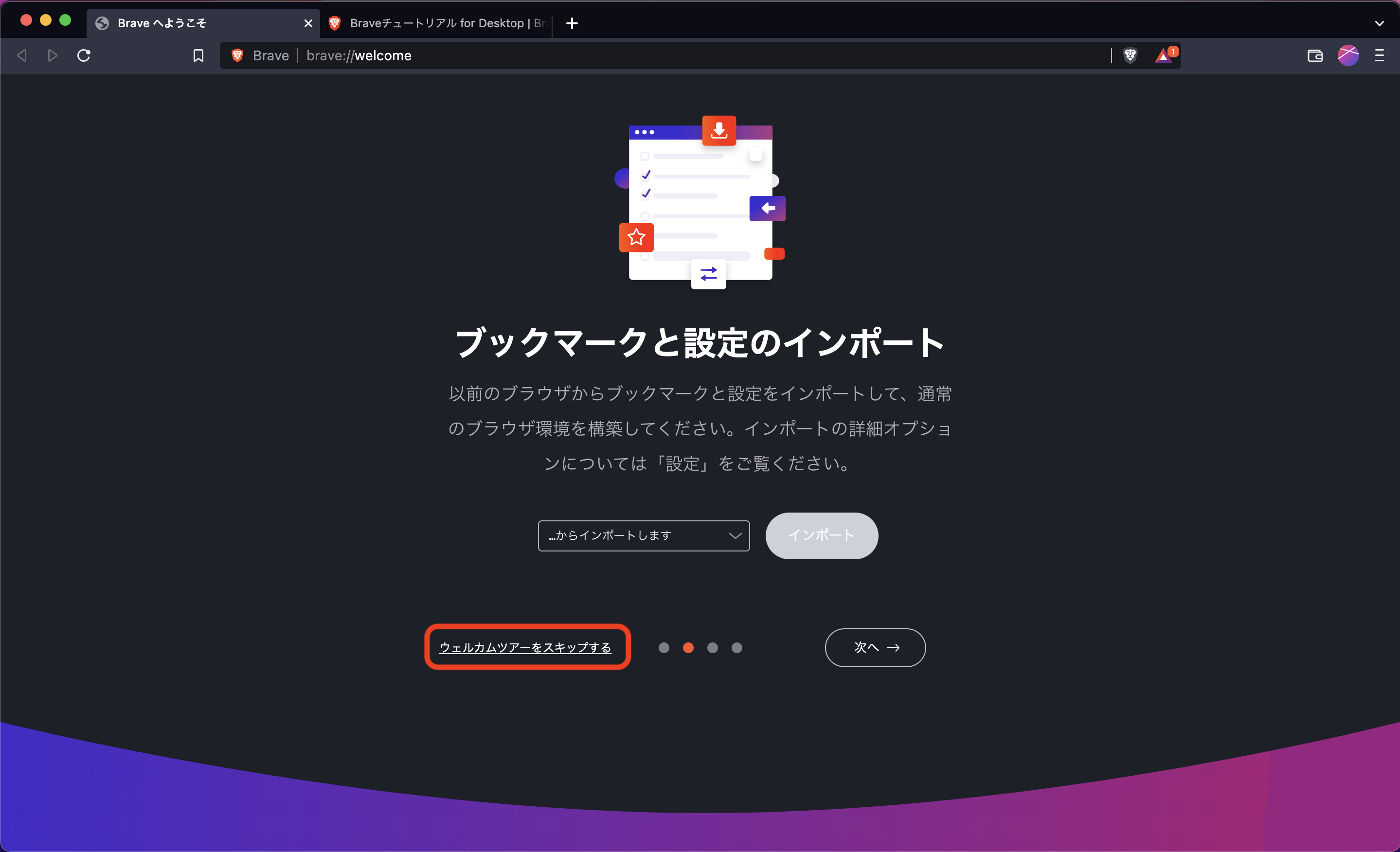
Braveブラウザのトップページです。
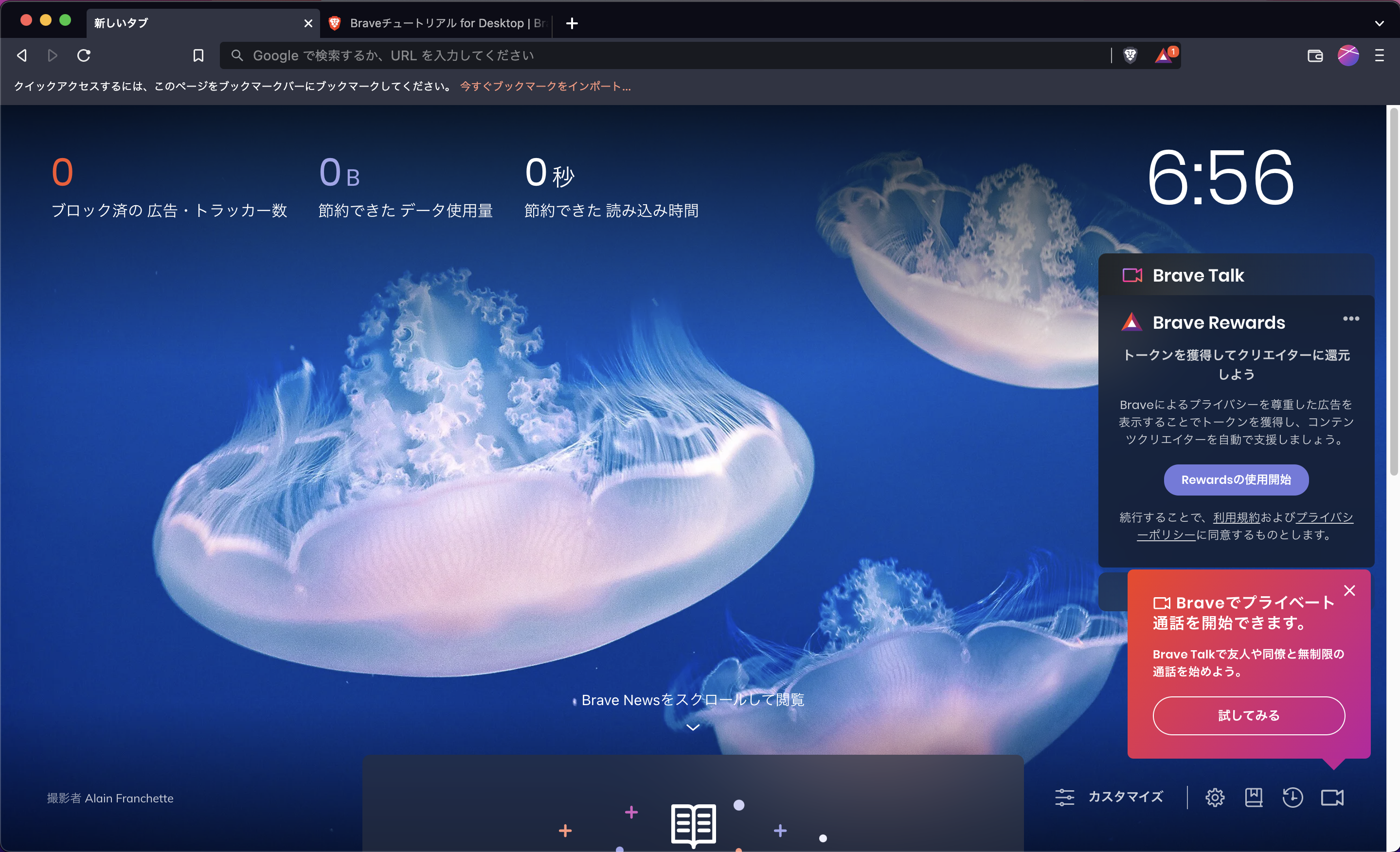

これで登録は完了して使えるようになりました。
Brave(ブレイブ)ブラウザの活用方法
各種設定やカスタマイズ
ブラウザの見た目の設定、使い方の詳細など、こまかく設定できますよ!
右下の⚙️マーク
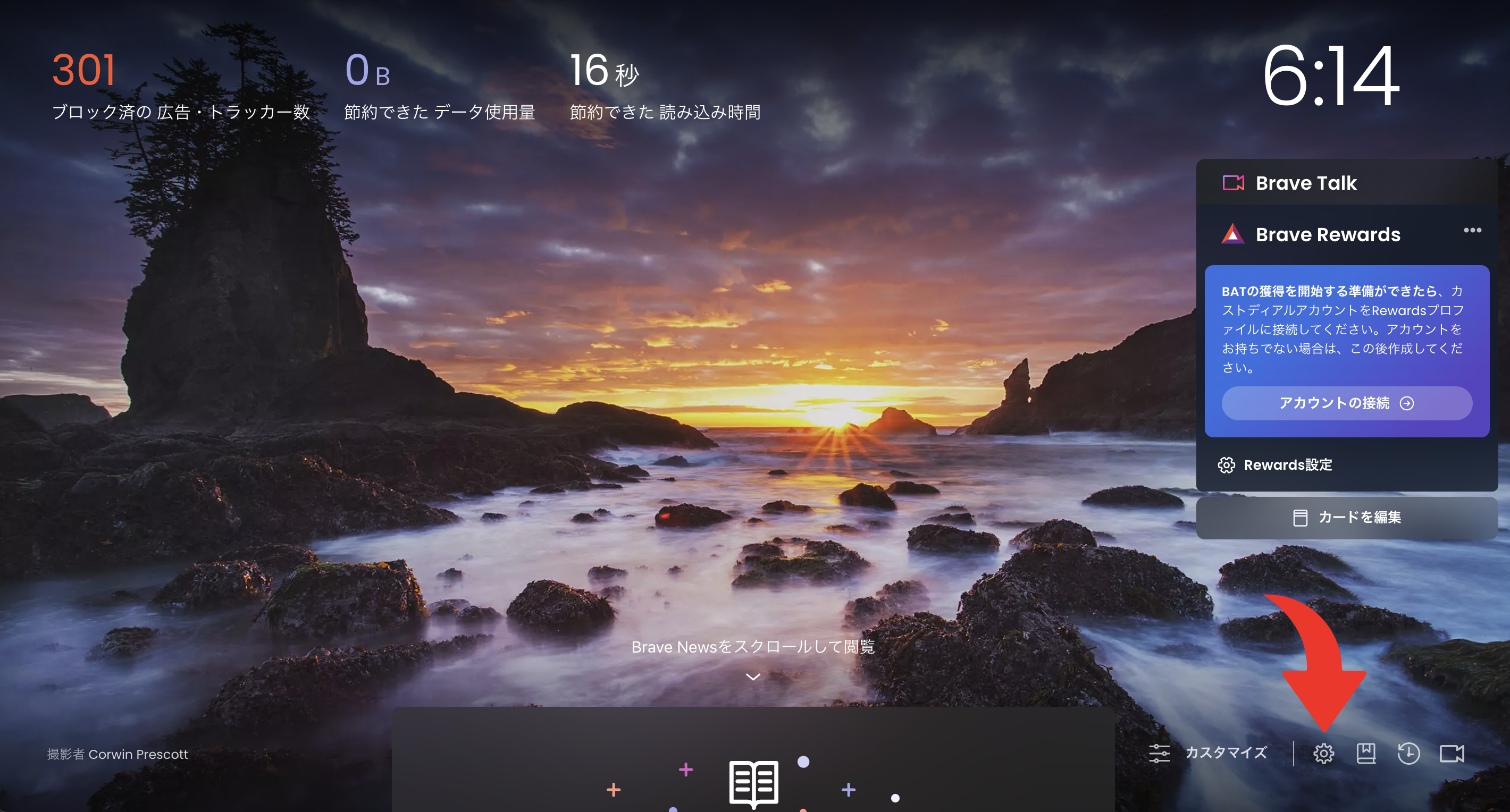
ほとんどの設定はこの歯車マークからスタートです。
Chromeにで使っていたブックマーク等をBraveブラウザに移動したい場合
まずは、設定を開きます。
ブックマークと設定のインポートをクリック
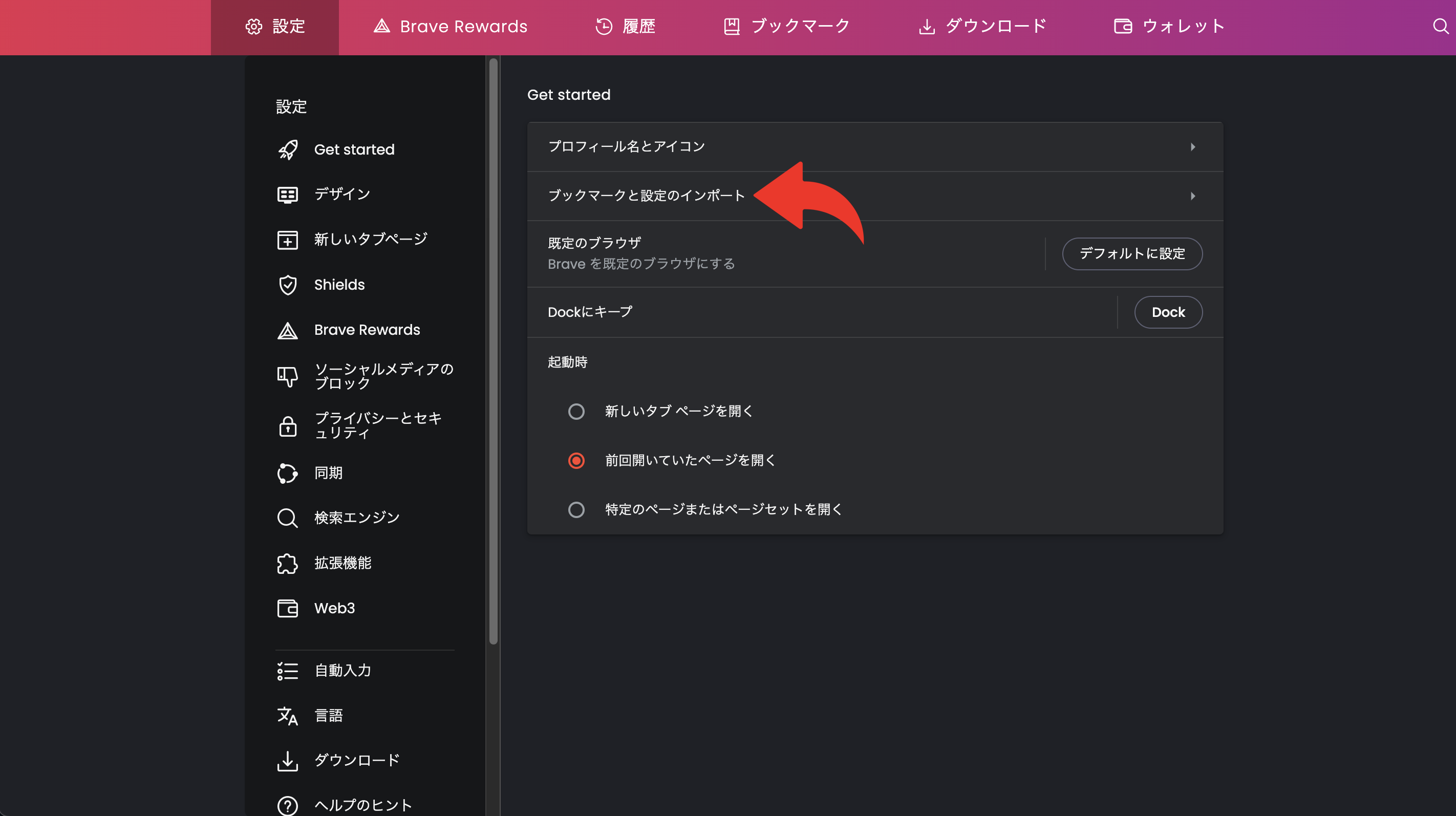
インポートしたいアカウント名を選択
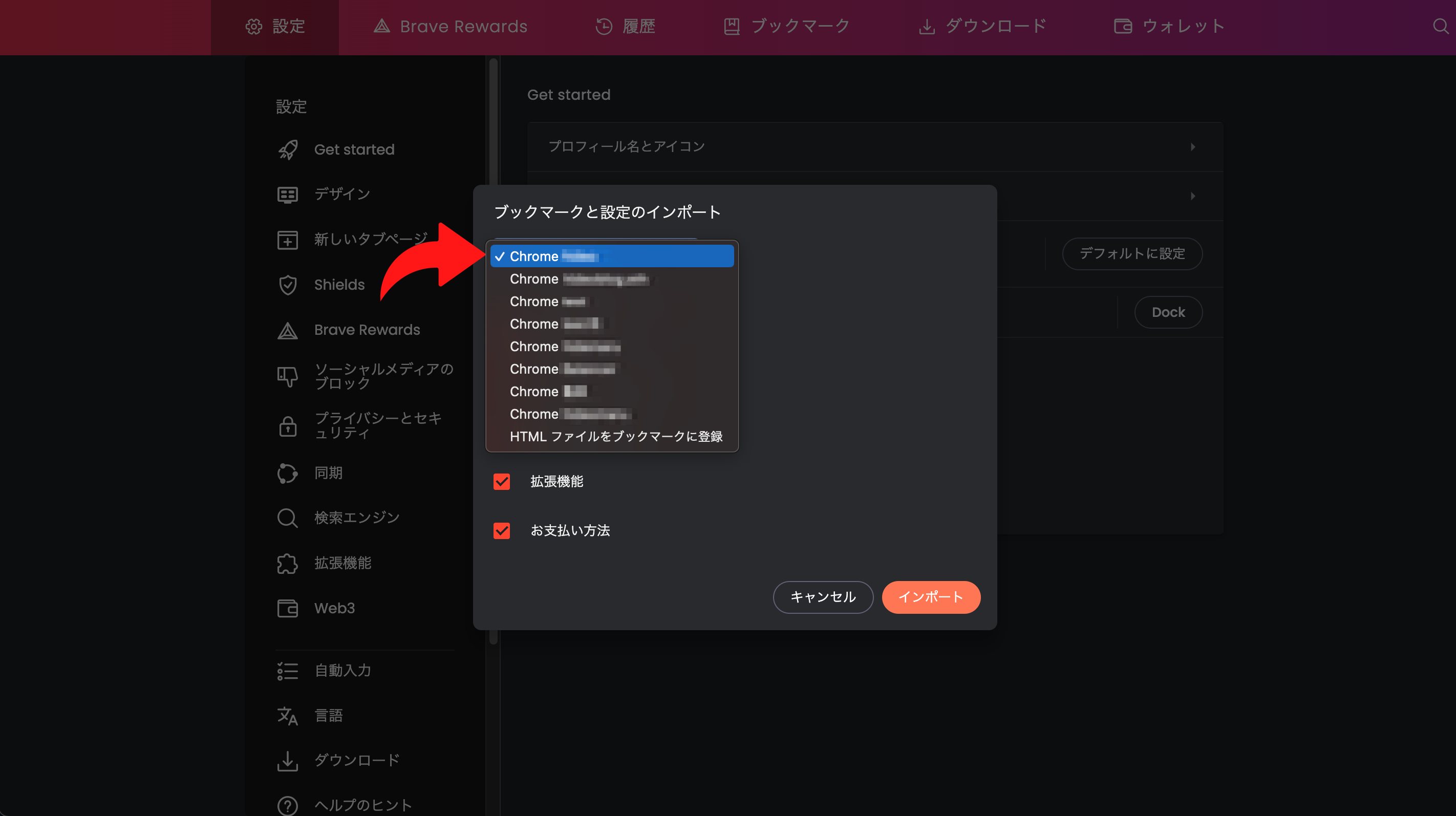
インポートしたいデータを選択
特になければ、デフォルトの全選択でもOKです。
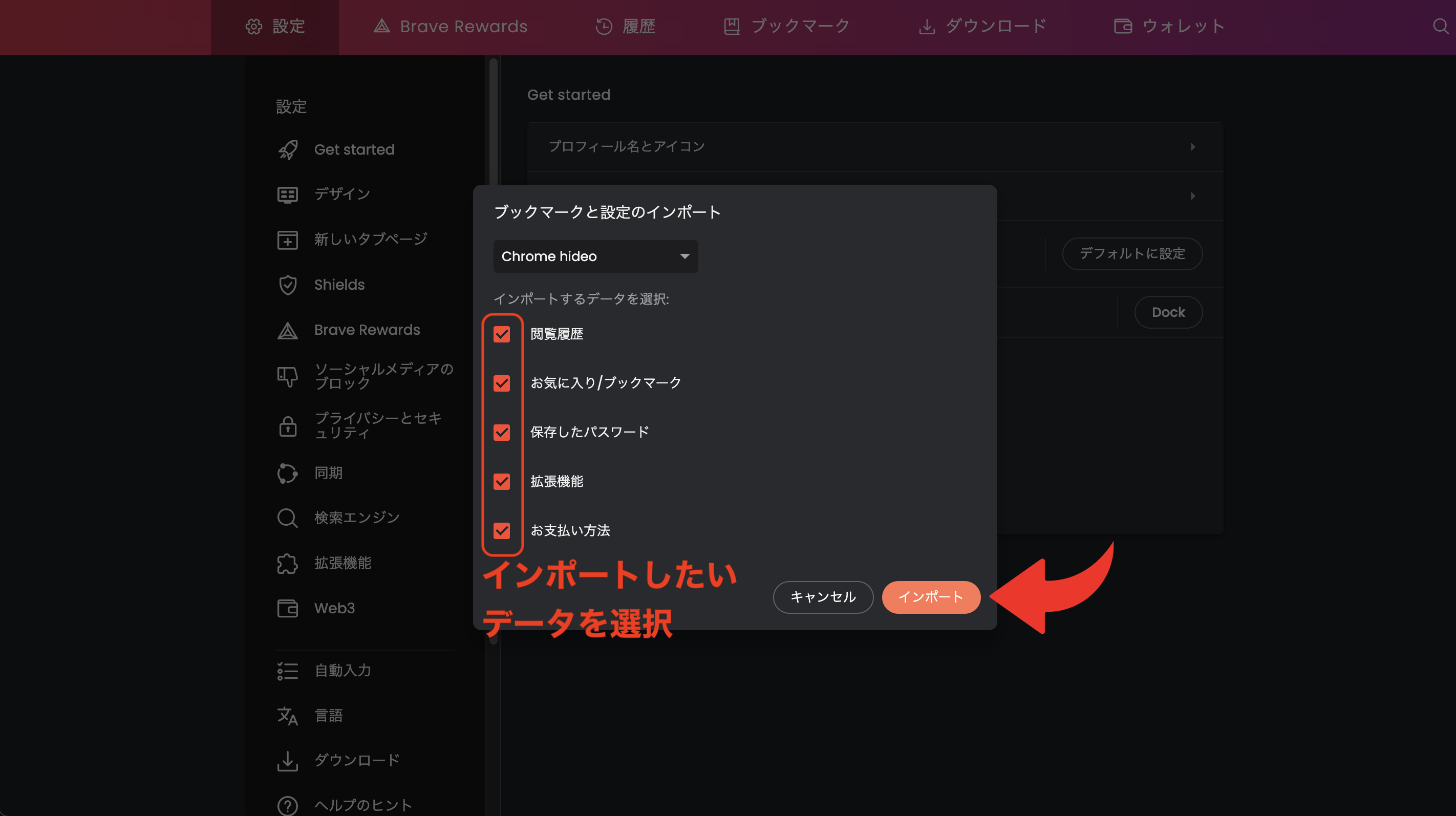
完了を選択
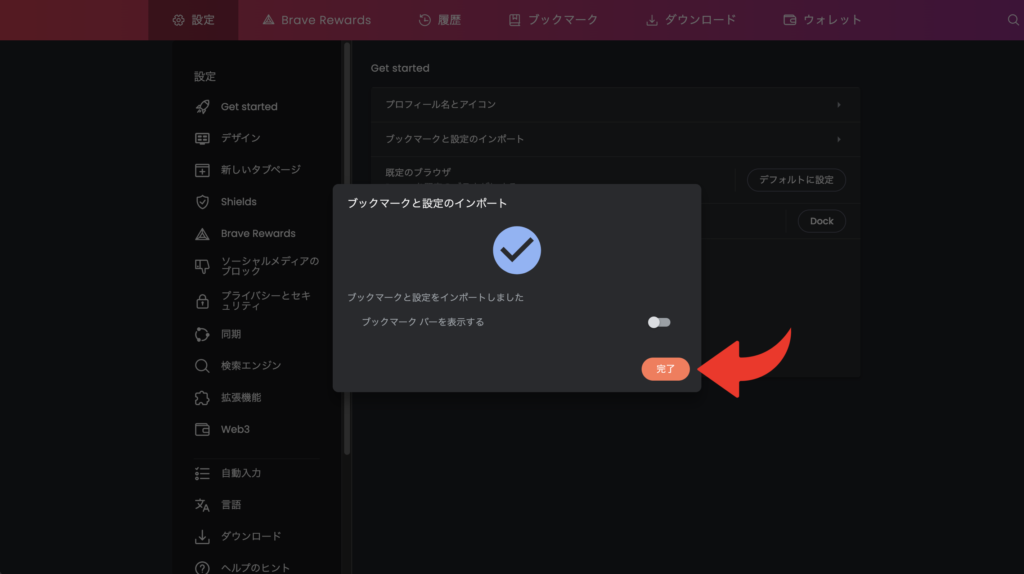
データを取込んだか確認します。
間違いなくブックマークが取込めていますね。
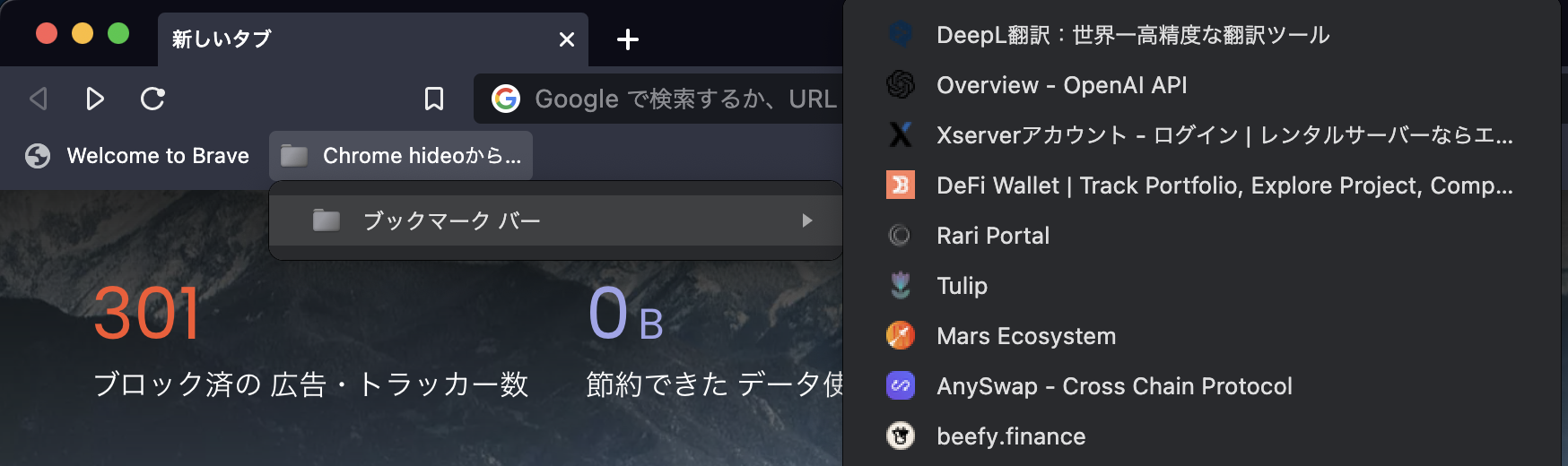
先ほどのとおりBraveは翻訳が苦手です。
拡張機能を入れて少しでも和訳してもらいましょう。
拡張機能>拡張機能を管理をクリック
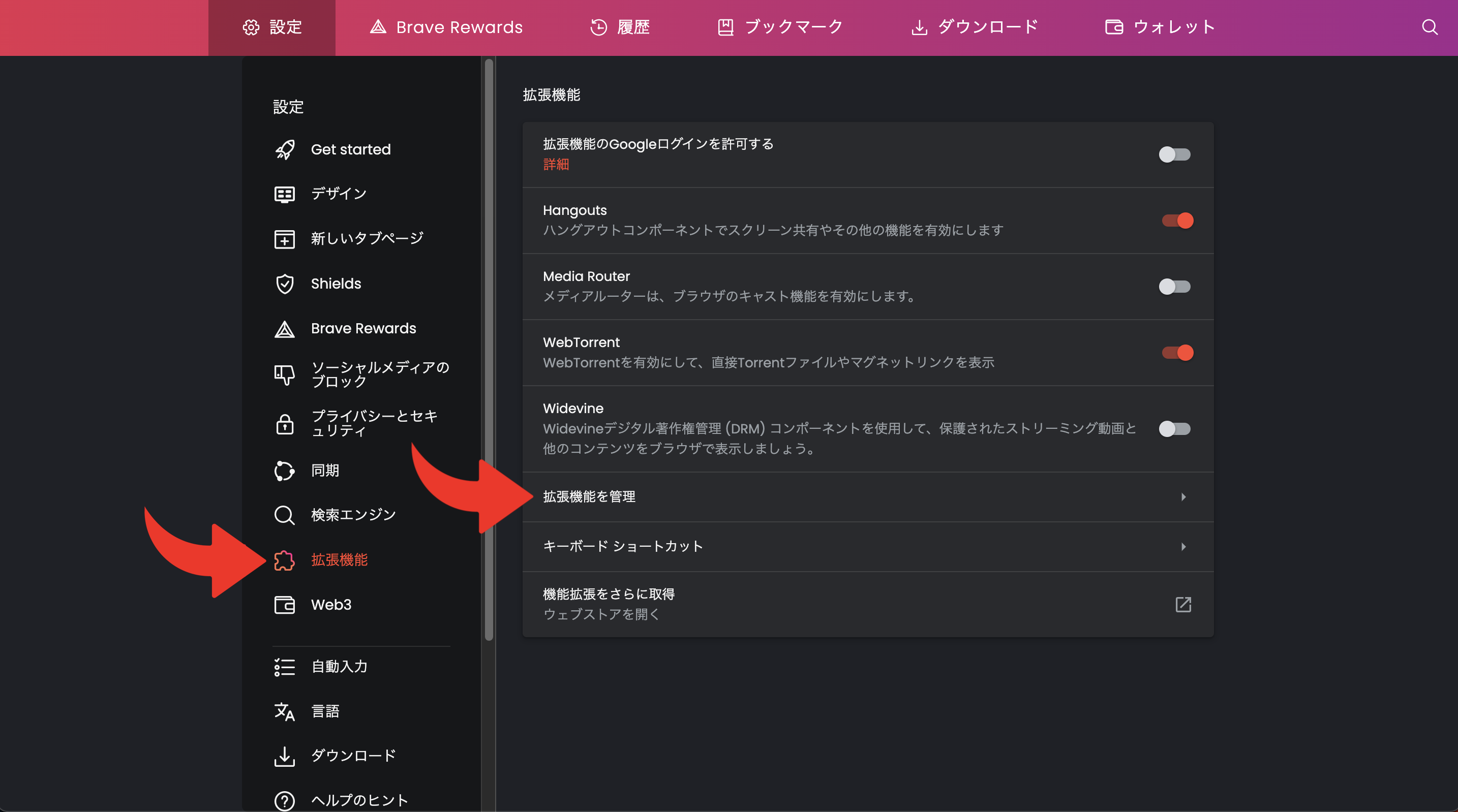
ウェブストアをクリック
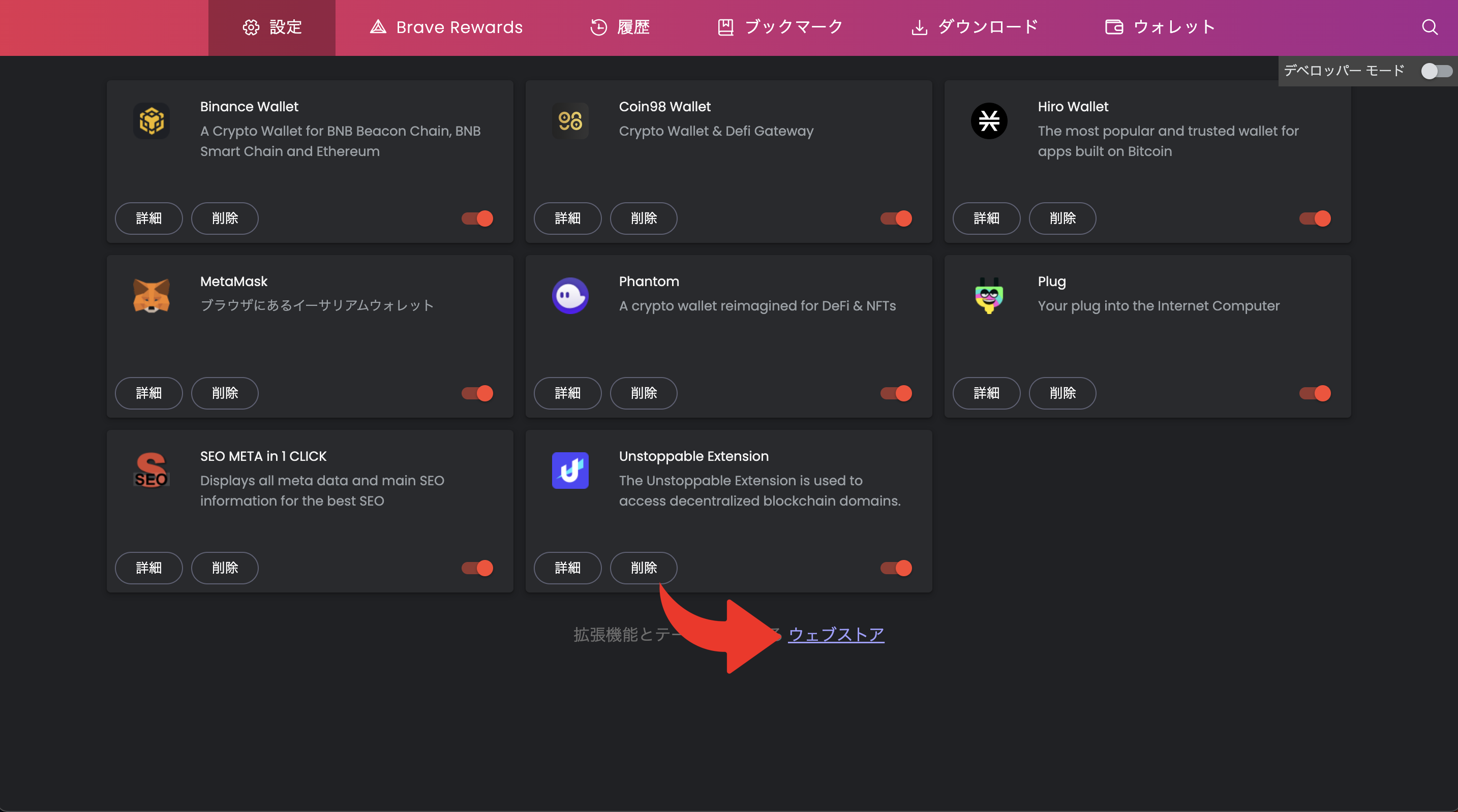
使いたい拡張機能をクリックします。
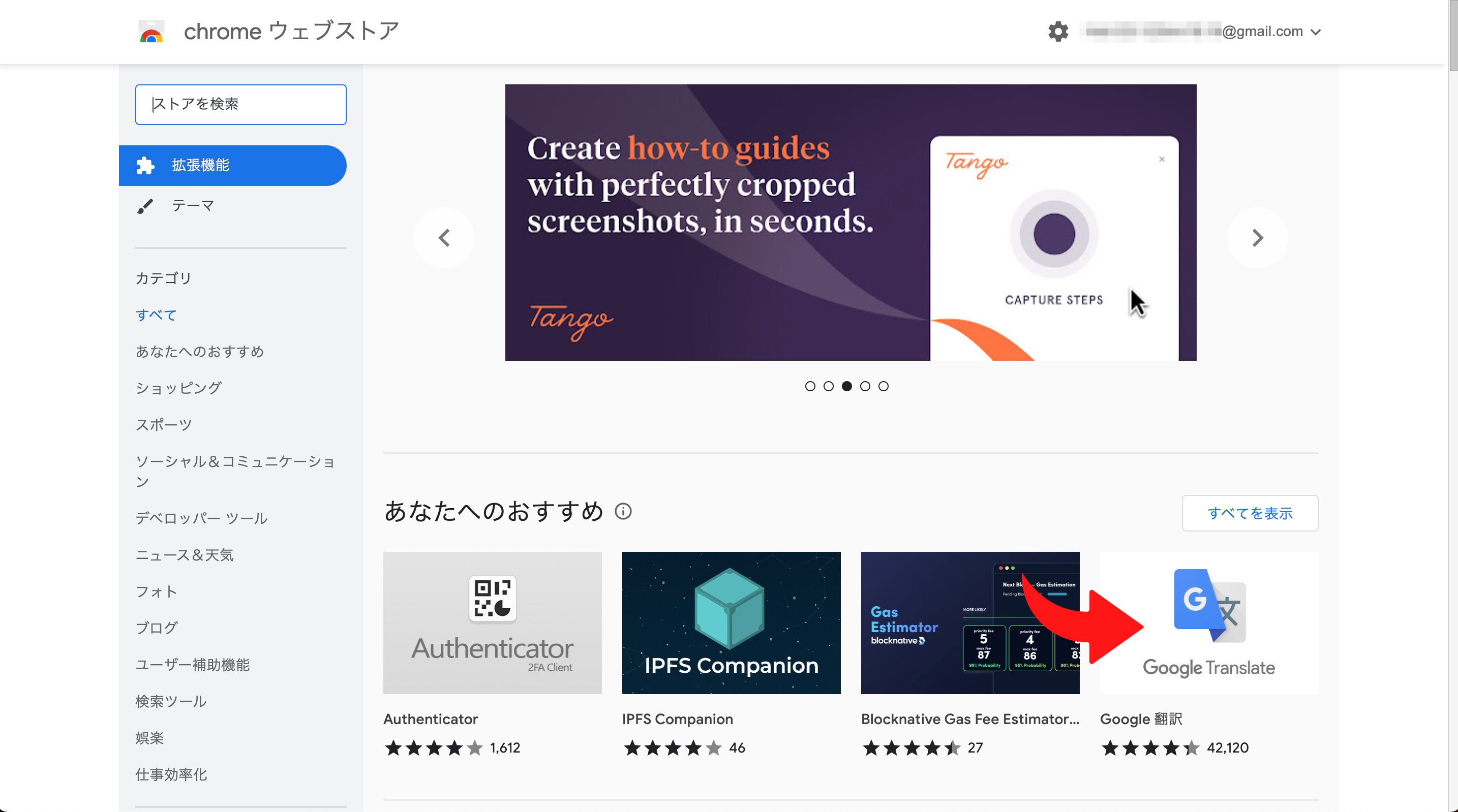
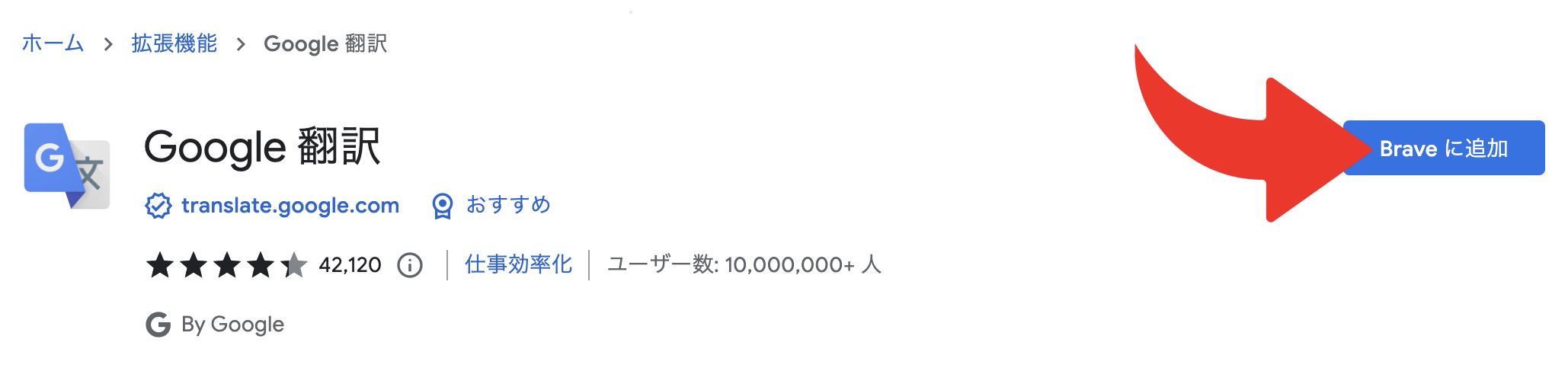
常時表示させるために右上のパズルのピースを選択して鋲のマークをクリック
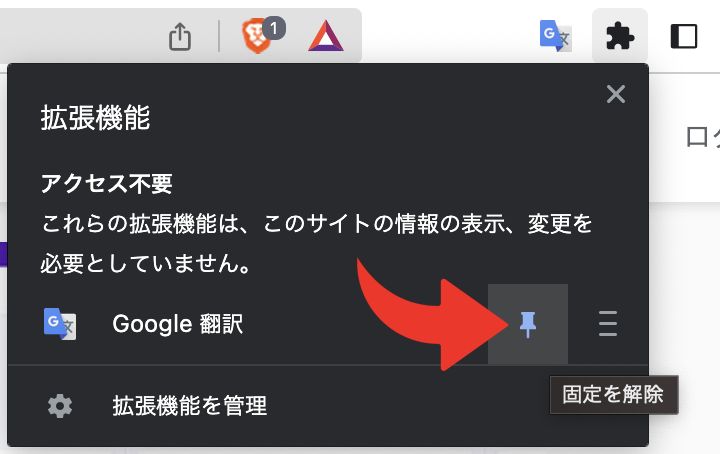
拡張機能として
メタマスクの追加する方法はこちら
bitFlyerとの連携
BATを貯めるには暗号資産保管サービス(取引所)と連携する必要があります。
日本ではbitFlyerとのみ連携できます。
「Brave Rewardsの使用を開始」をクリック
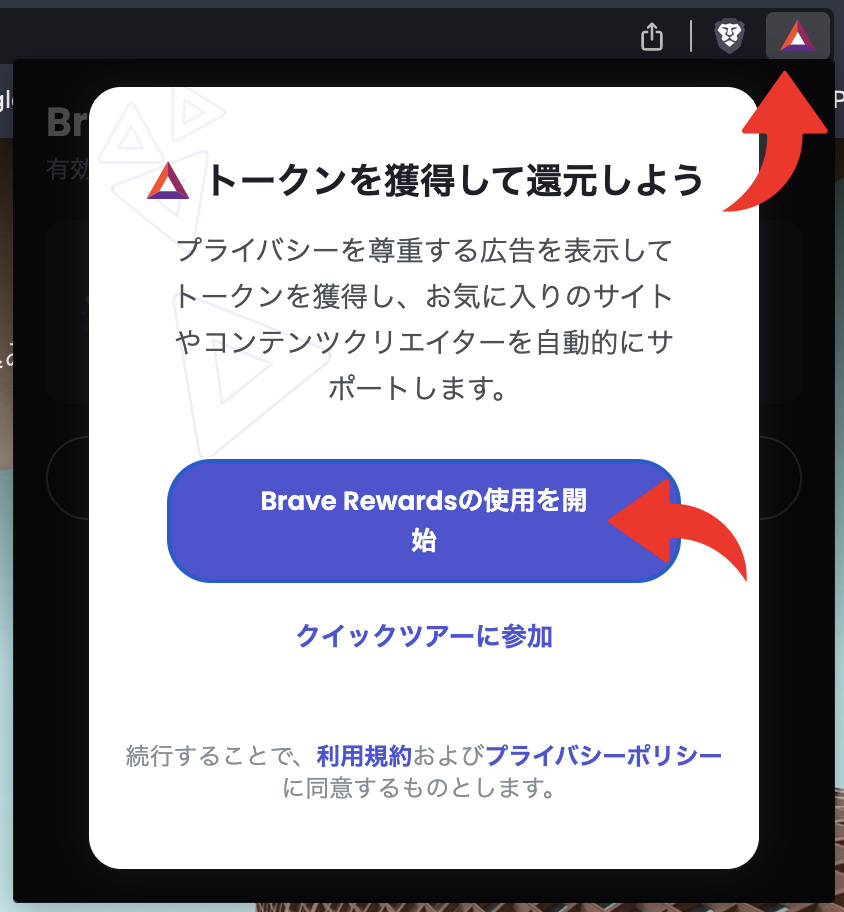
日本を選択して「続ける」をクリック
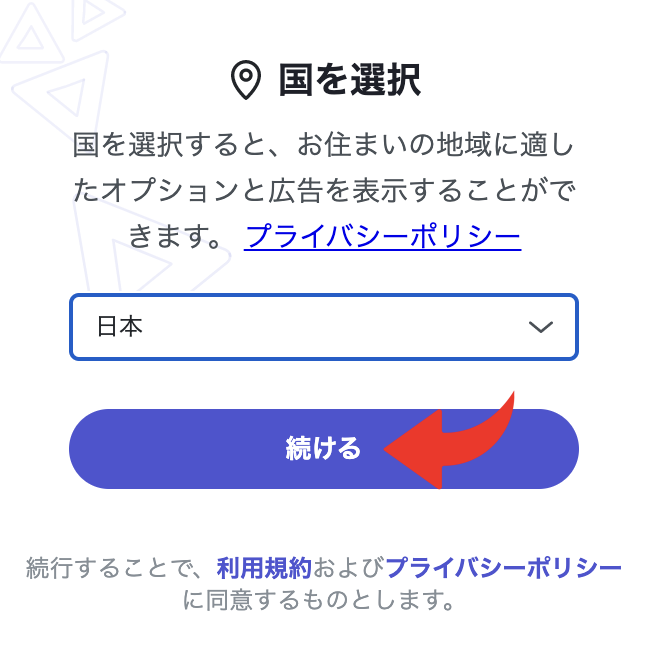
「アカウントの接続」をクリック
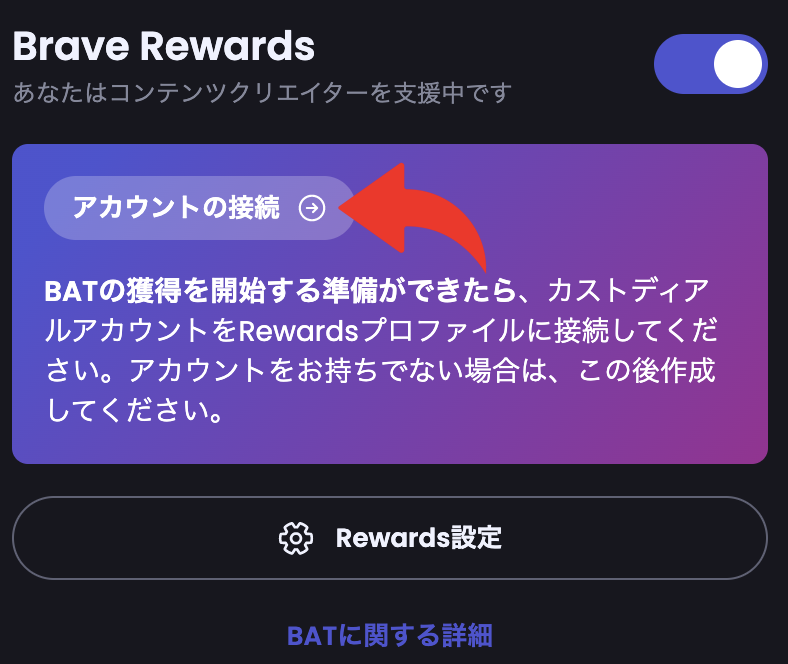
もう一度「アカウントの接続」をクリック
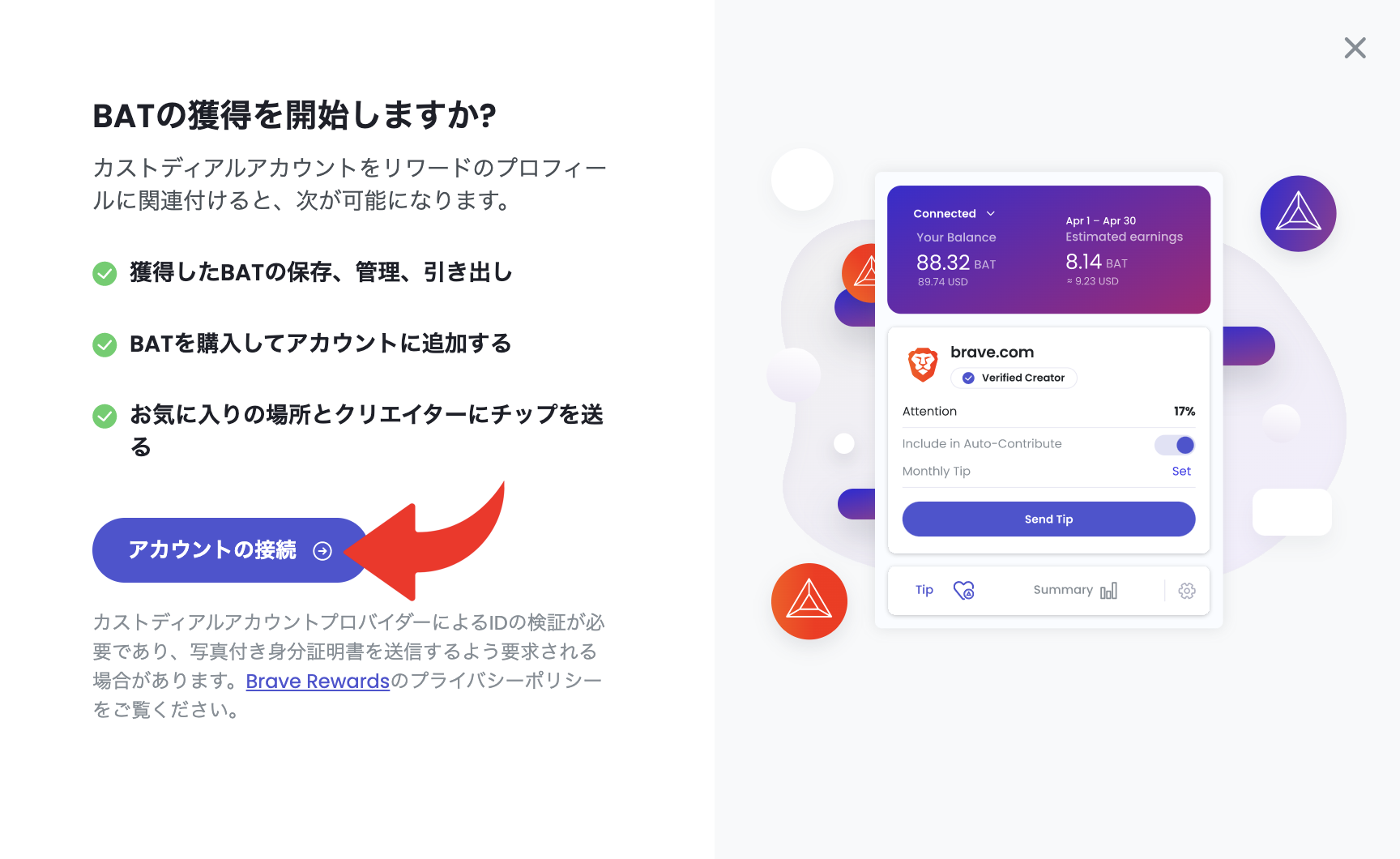
日本ではbitFlyerしか対応していません。
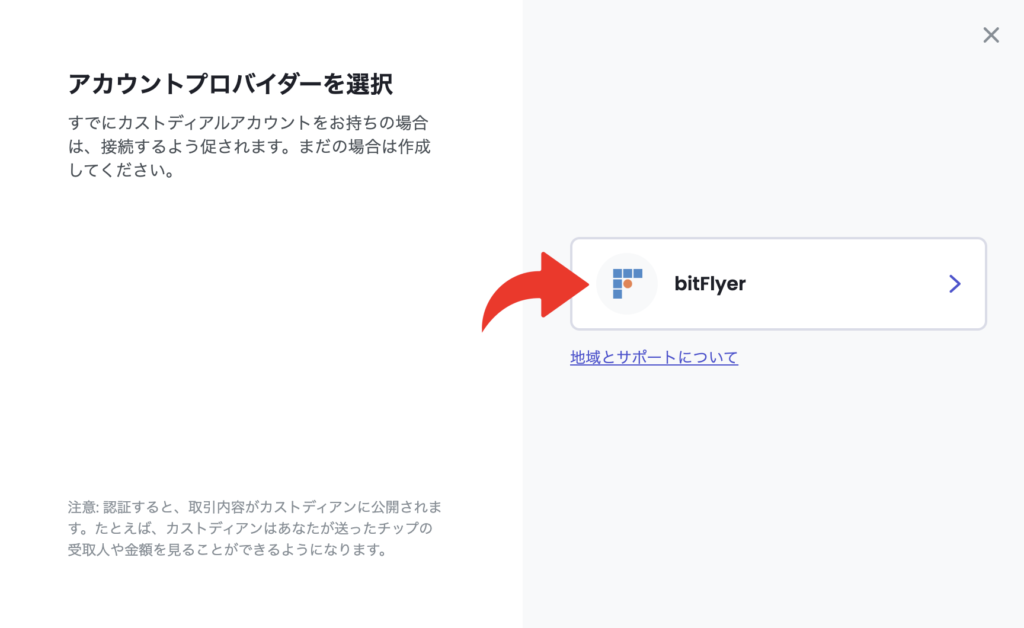
bitFlyerのサイトに飛ぶので、メールアドレスとパスワードを入力
「ログイン」をクリック
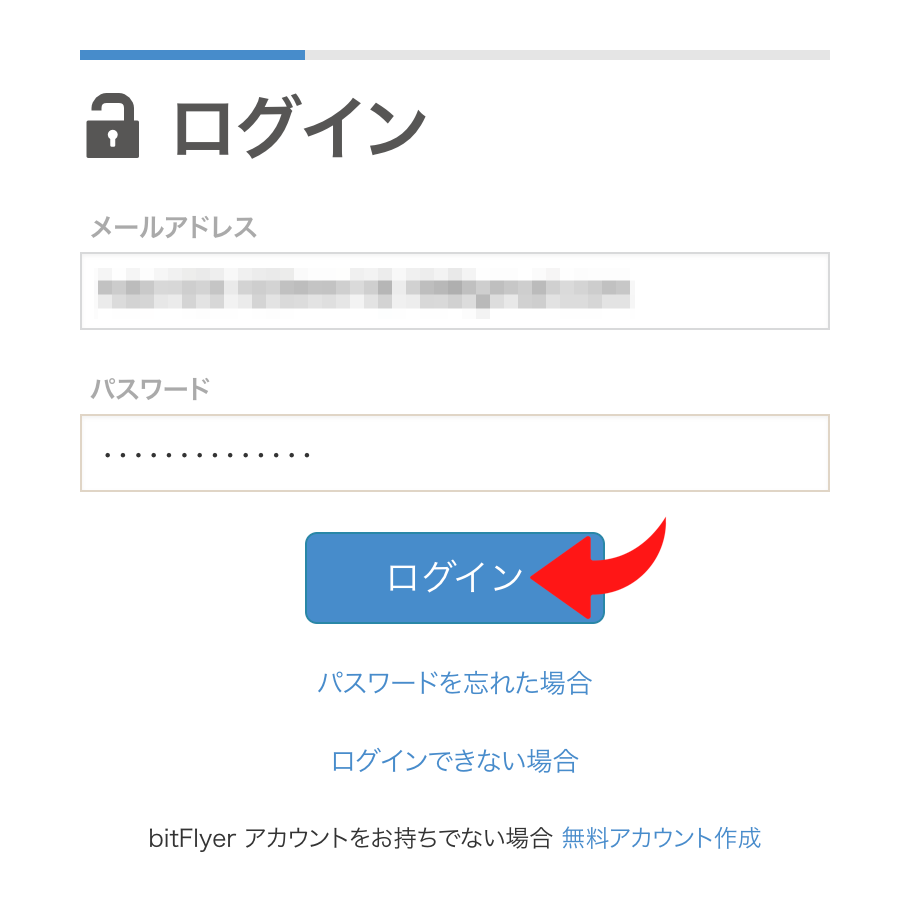
「許可する」をクリック
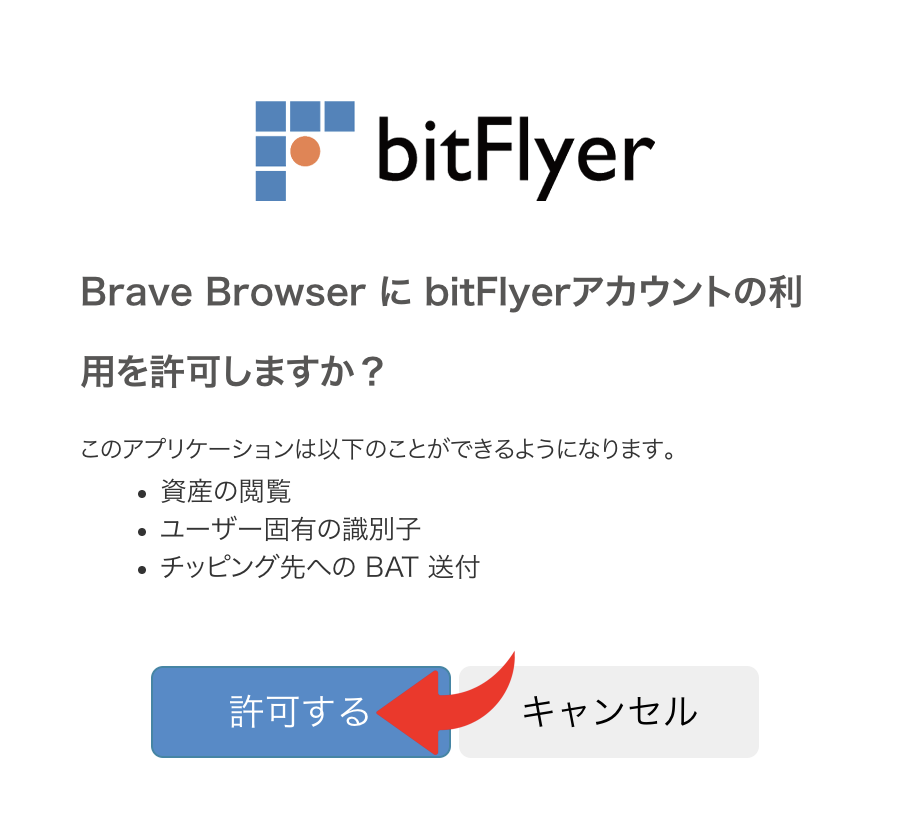
BraveとbitFlyerが接続したか確認します。
右上の▲をクリックでこんな感じで表示されていれば接続完了です。
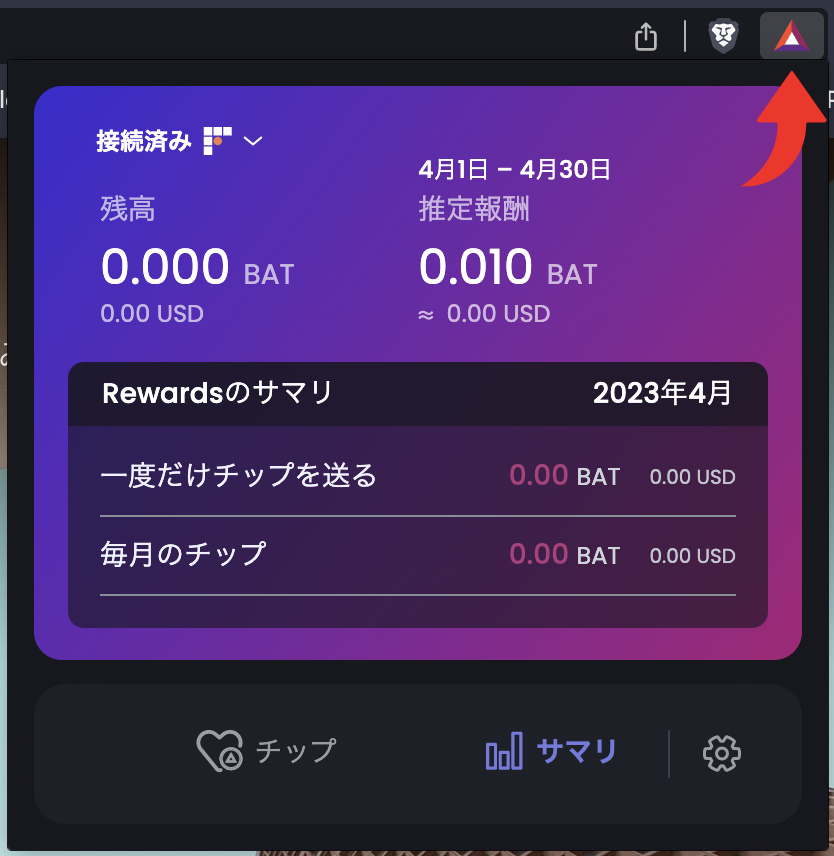
iPhoneやiPadで動画視聴を便利にする
iPhone・iPadユーザー向けに提供されているプレイリストを使うと、動画視聴がより快適になります。
プレイリストに登録しておくと、オフライン(データ通信を使わず)で楽しめ、バックグラウンド再生も可能。
✔︎ オフラインやバックグラウンドで再生
オフラインやバックグラウンド再生をしたい場合
Braveアプリでオフラインやバックグラウンと再生をしたいYouTubeを再生
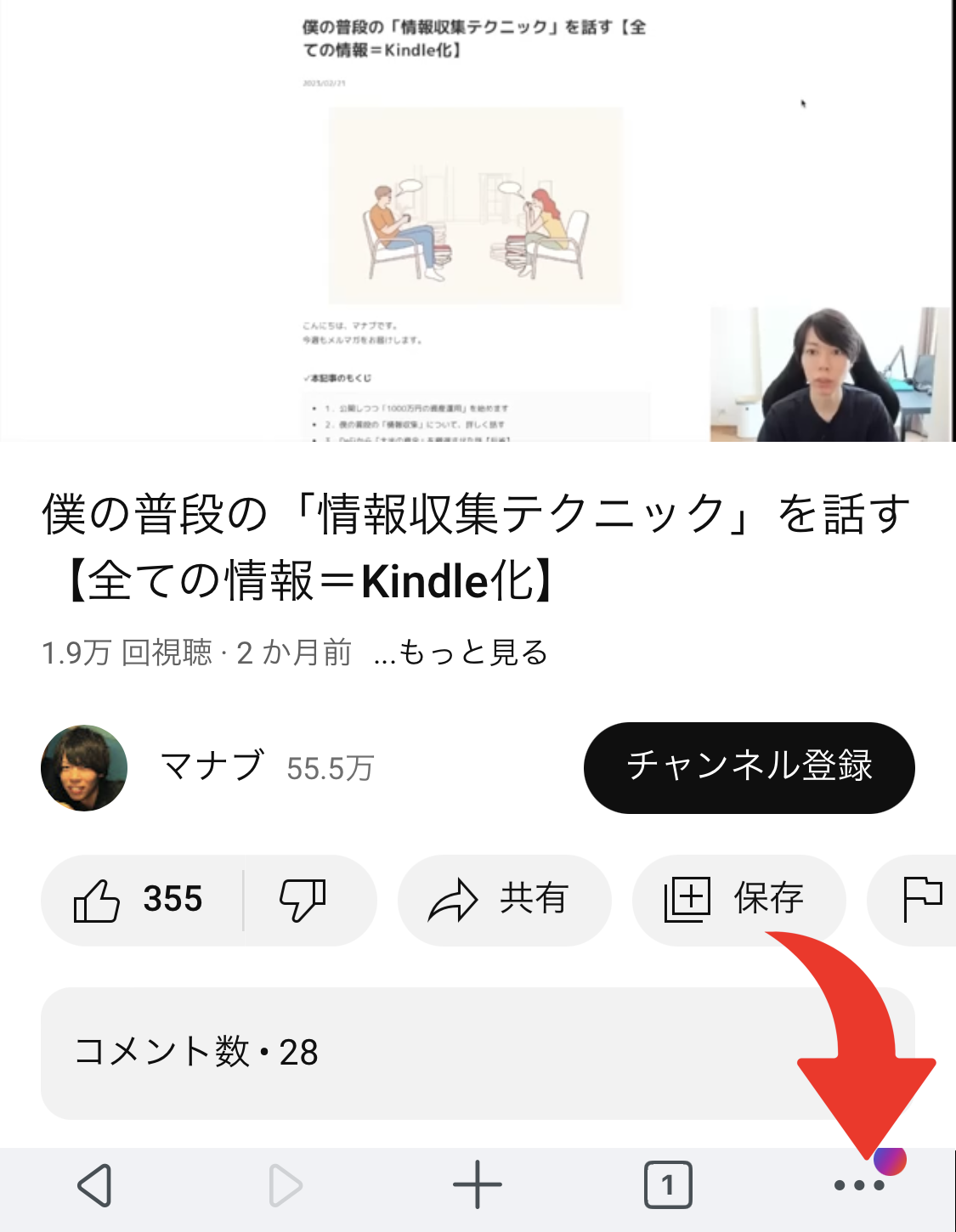
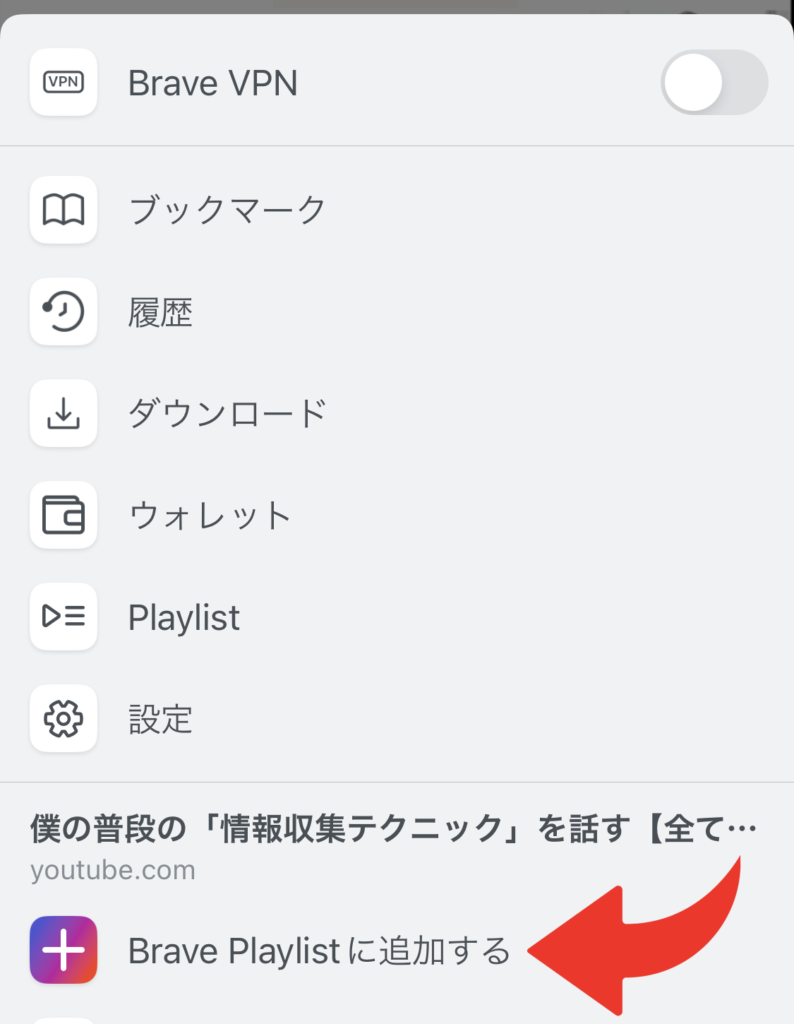
Brave Playlistに追加されましたの開くをクリック
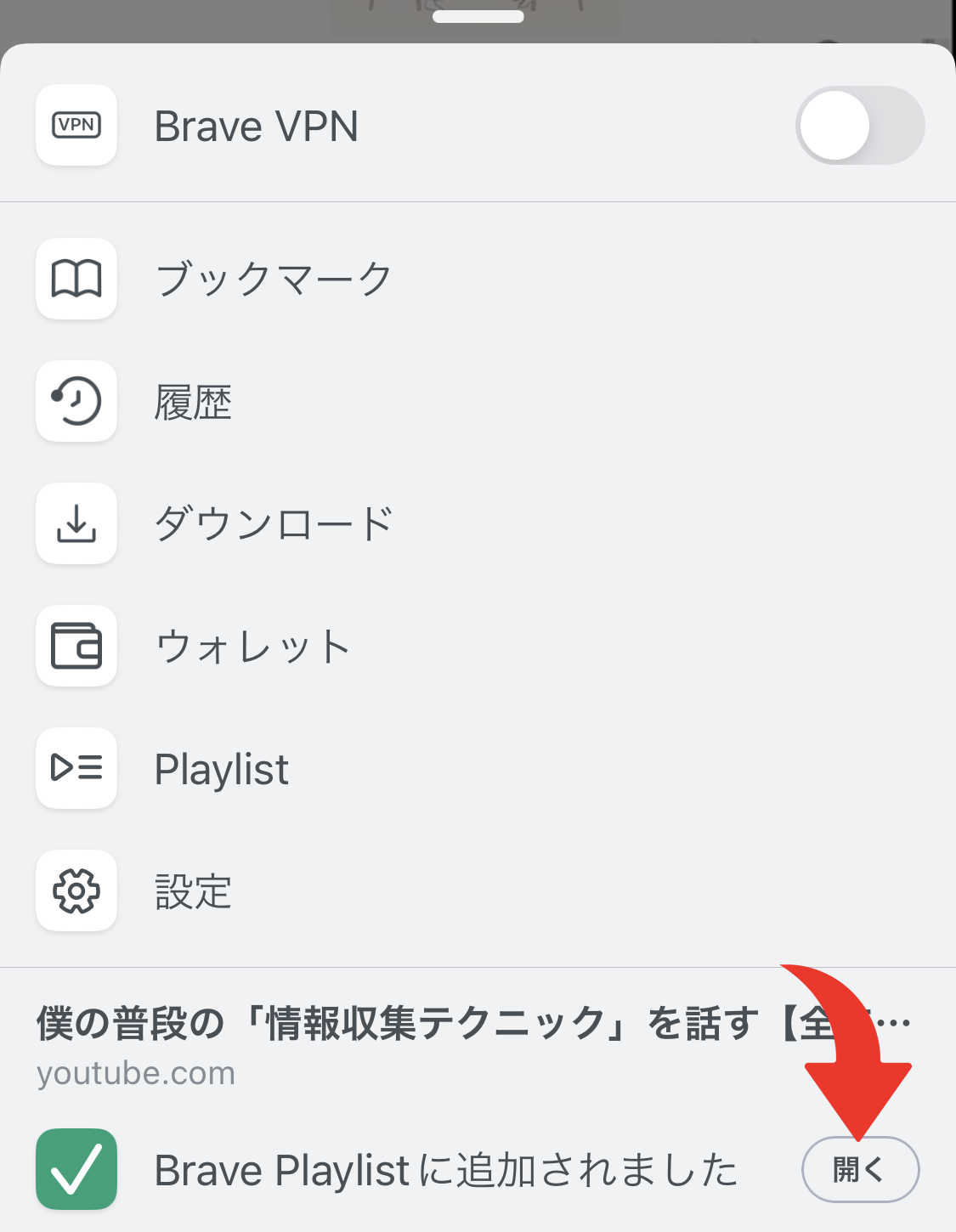
見たいタイトルを選んで▶️を選択
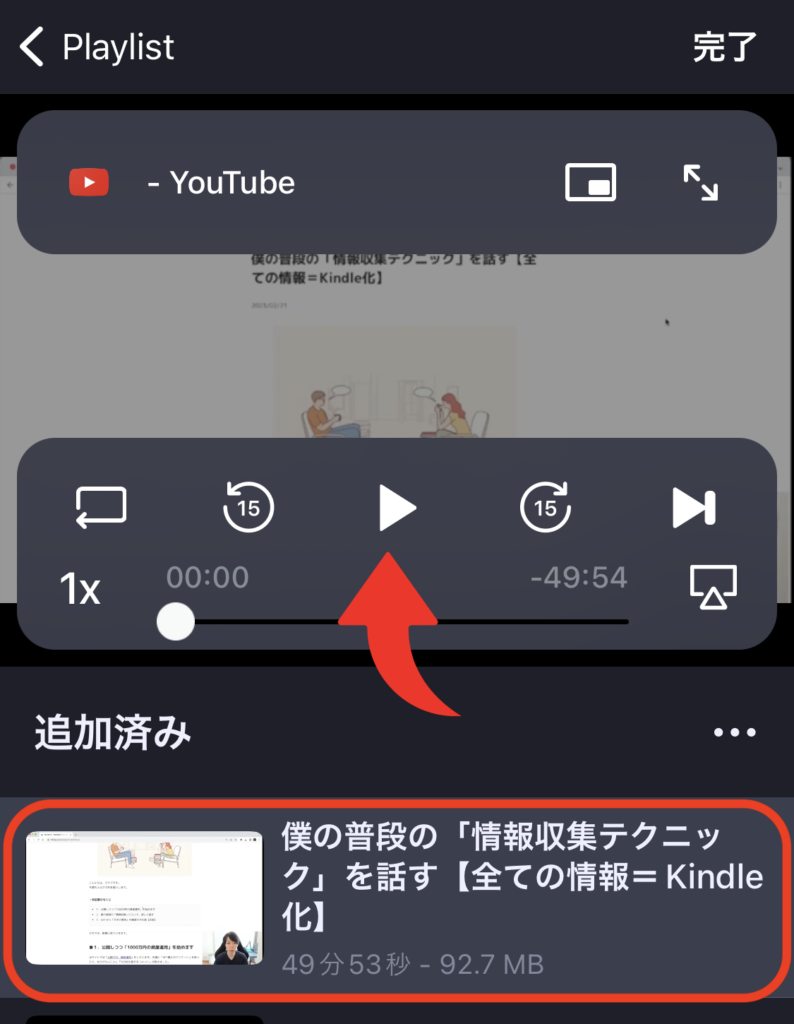

これで、オフラインでの再生やバックグラウンド再生が可能になりました。
注意
Brabeブラウザ(アプリ)を閉じてしまうと、再生は終わってしまいます。
Androidなら普段使いでBAT(仮想通貨)が稼げますよ。
Brave(ブレイブ)ブラウザアプリに関するQ&A
よくある質問についてまとめました。
完全に無料ですよ。
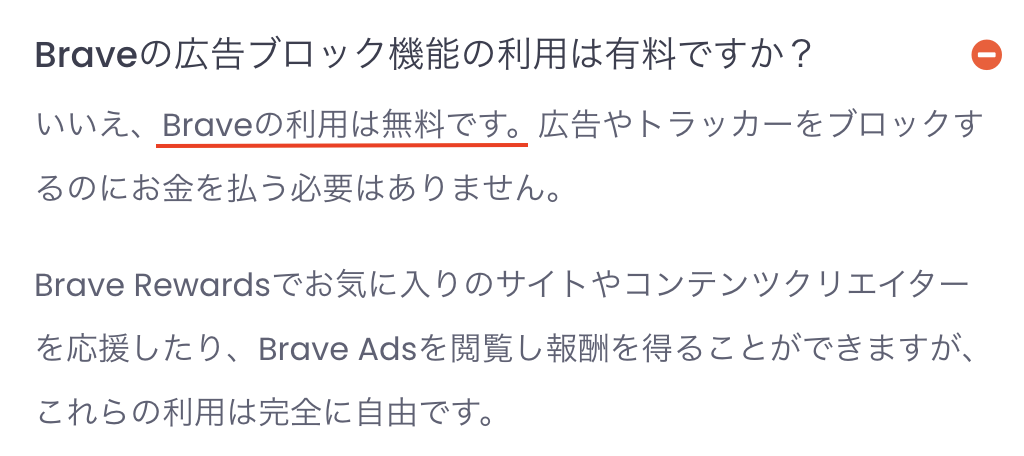
セキュリティサービスであるファイアウォール+VPNなどの一部有料商品もあります。
いつの間にか有料会員になっているということはありませんので、
安心して使ってくださいね。
BAT(ベーシック・アテンション・トークン)といってBraveが独自に発行している仮想通貨です。
ERC-20なのでbitFlyerを通して、メタマスクへの送金も可能です。
仮想通貨なので他の日本円や他のトークンへの交換などが可能です。
Braveブラウザを使って貯めたBATはちょっとしたお小遣いにもなりますよ。
BATを稼ぐなら広告の表示回数を増やしていけばOKです。
1.画面右下の⚙をクリック。
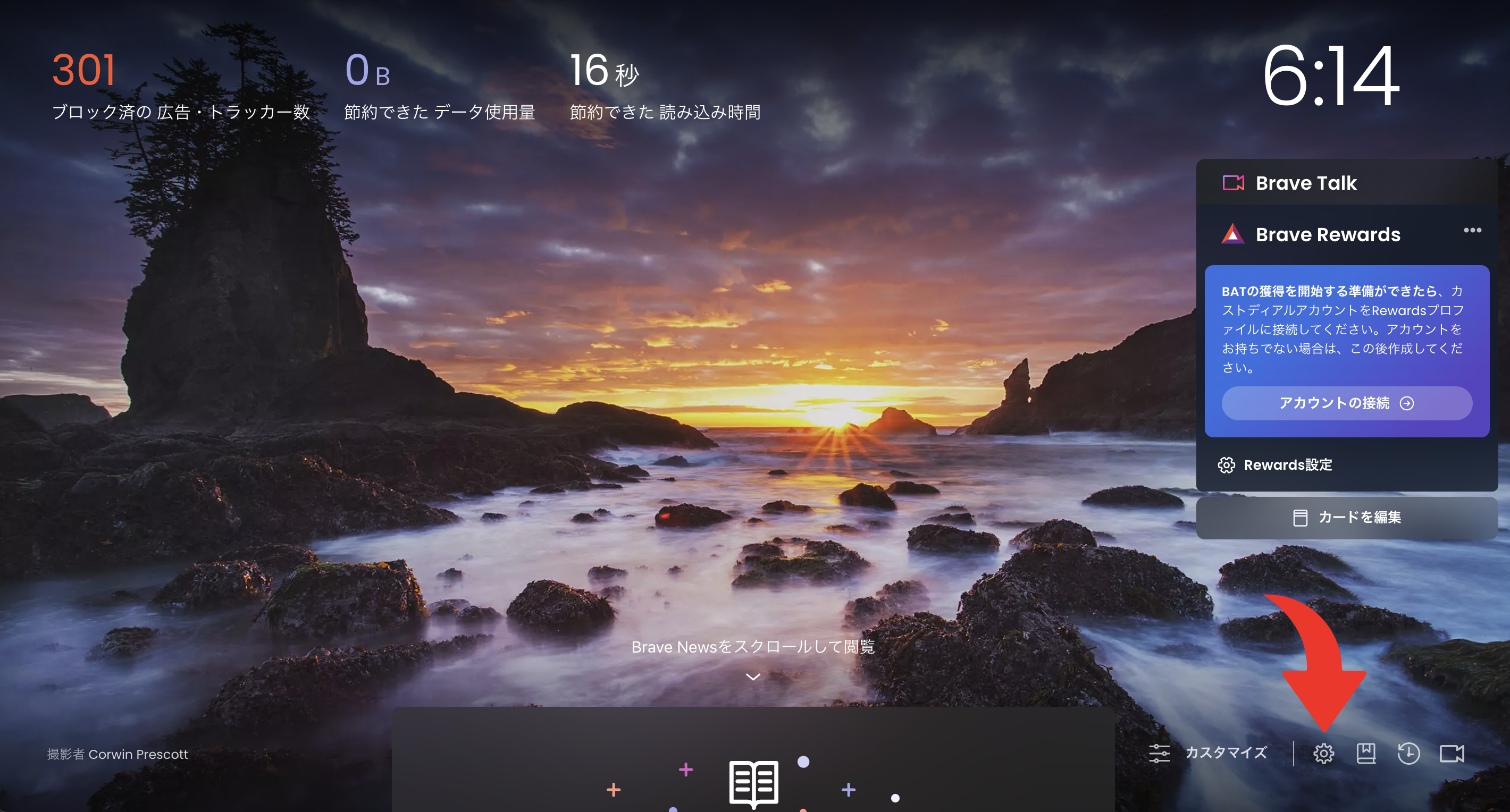
2.「1時間に10件」がおすすめ
Brave Rewards>表示する広告の最大数を「1時間に最大10件の広告」をクリック
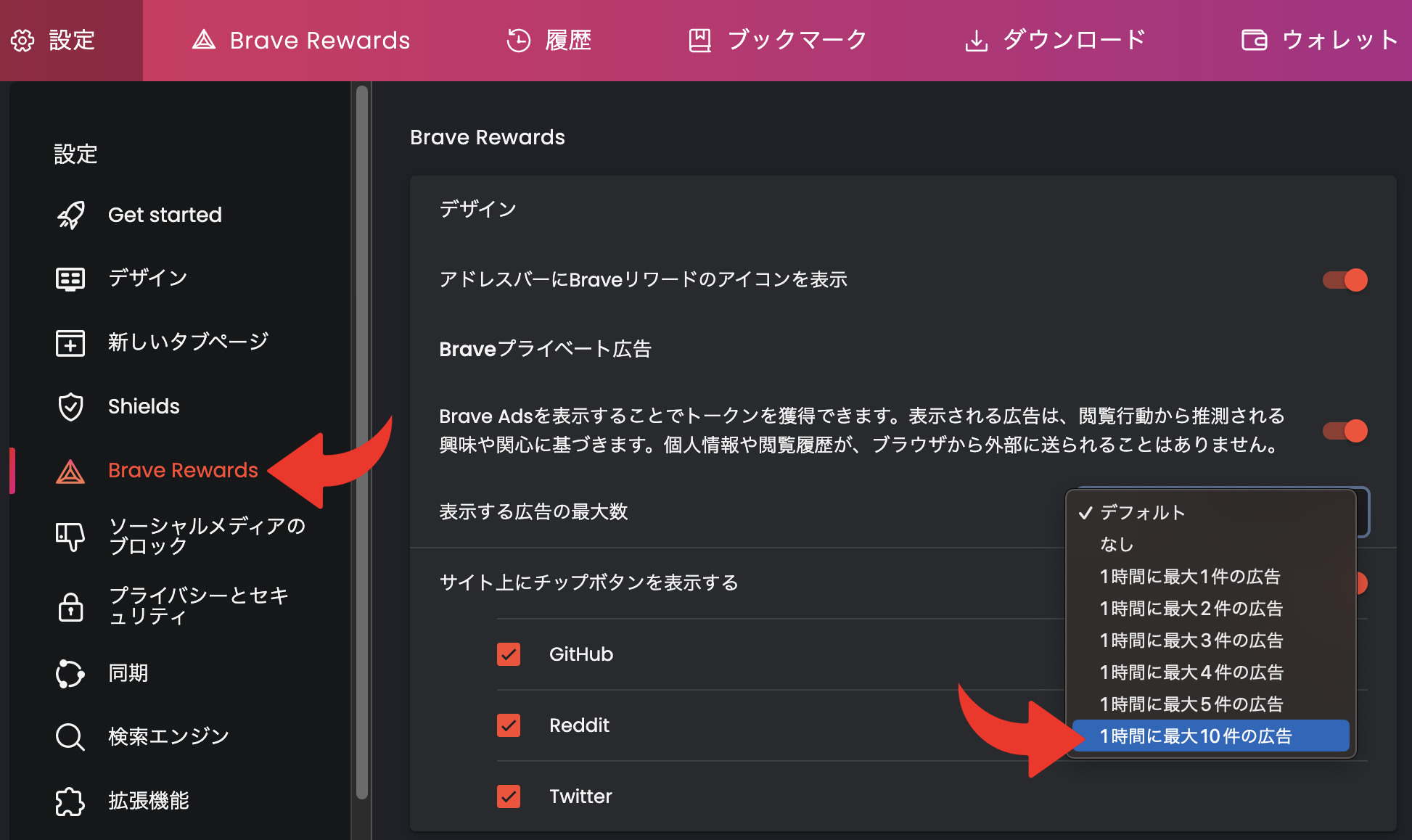
braveブラウザを立ち上げてブログやTwitterを開きます
✔️ ブログにチップを送る
アドレス表示バーの右側の認証クリエイター(三角マーク)に✔️が入っている場合
BATを送ることができます。
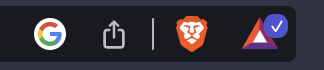
✔️ Twitterでチップを送る
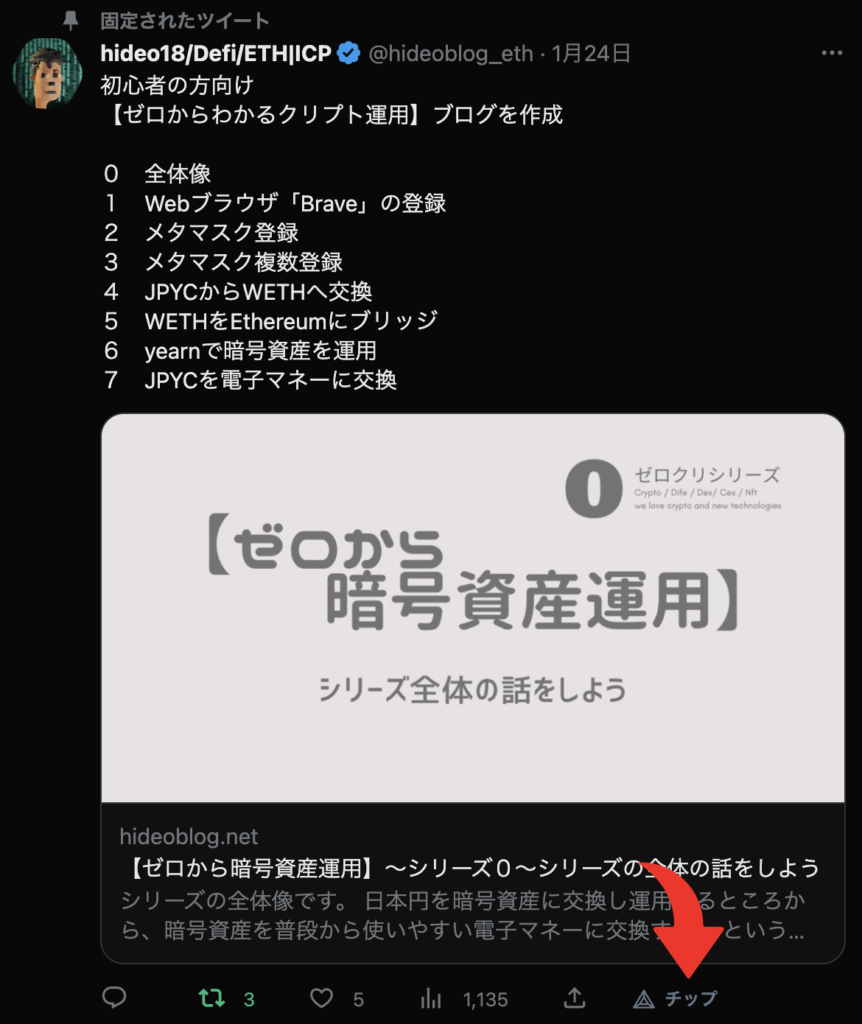
両方ともクリックするとこの画面になるので、好きな金額を送れます。
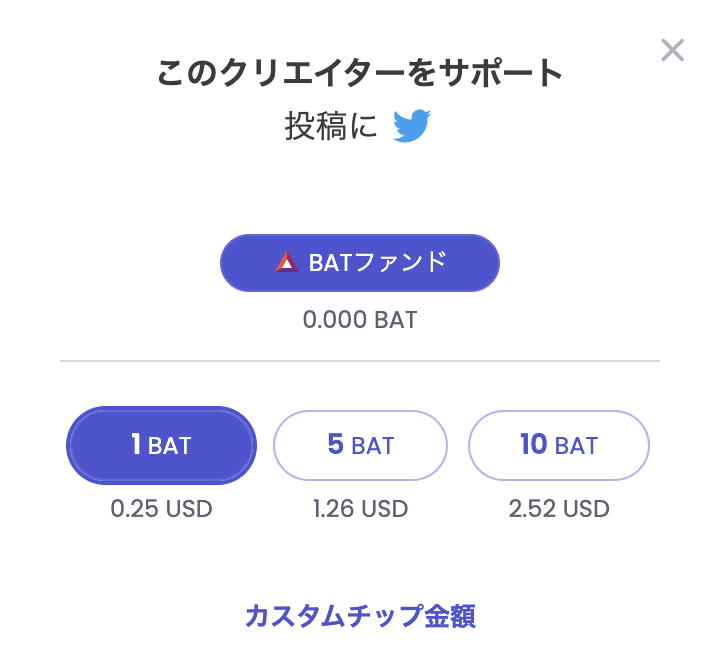
受ける相手が、bitFlyerに連携してないと受け取ることはできません。

やることが多いと感じる
こんないろいろ書いているとやることが多いと感じるかもしれません。
だからこそおすすめできます。
braveブラウザはできることが多いですが、うまく動かないこともあります。
ここにあること以外にも
設定しておくとお得なものもありので、必要に応じて設定してくださいね。
ビットフライヤーを開始したい方

最後まで見ていただきありがとうございます。
また次の機会でお会いしましょう。
以上です。
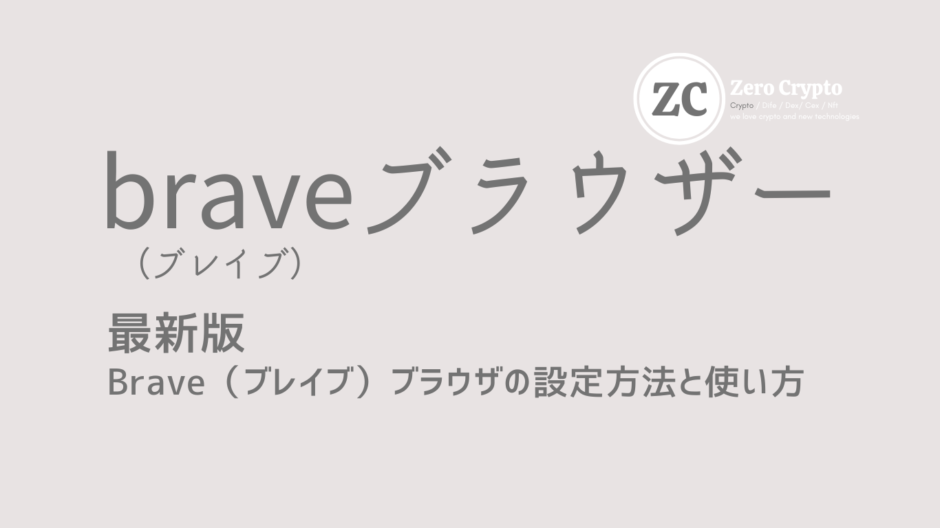


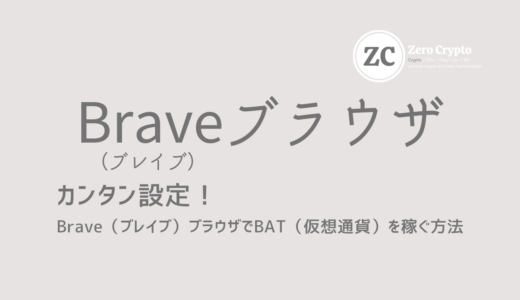
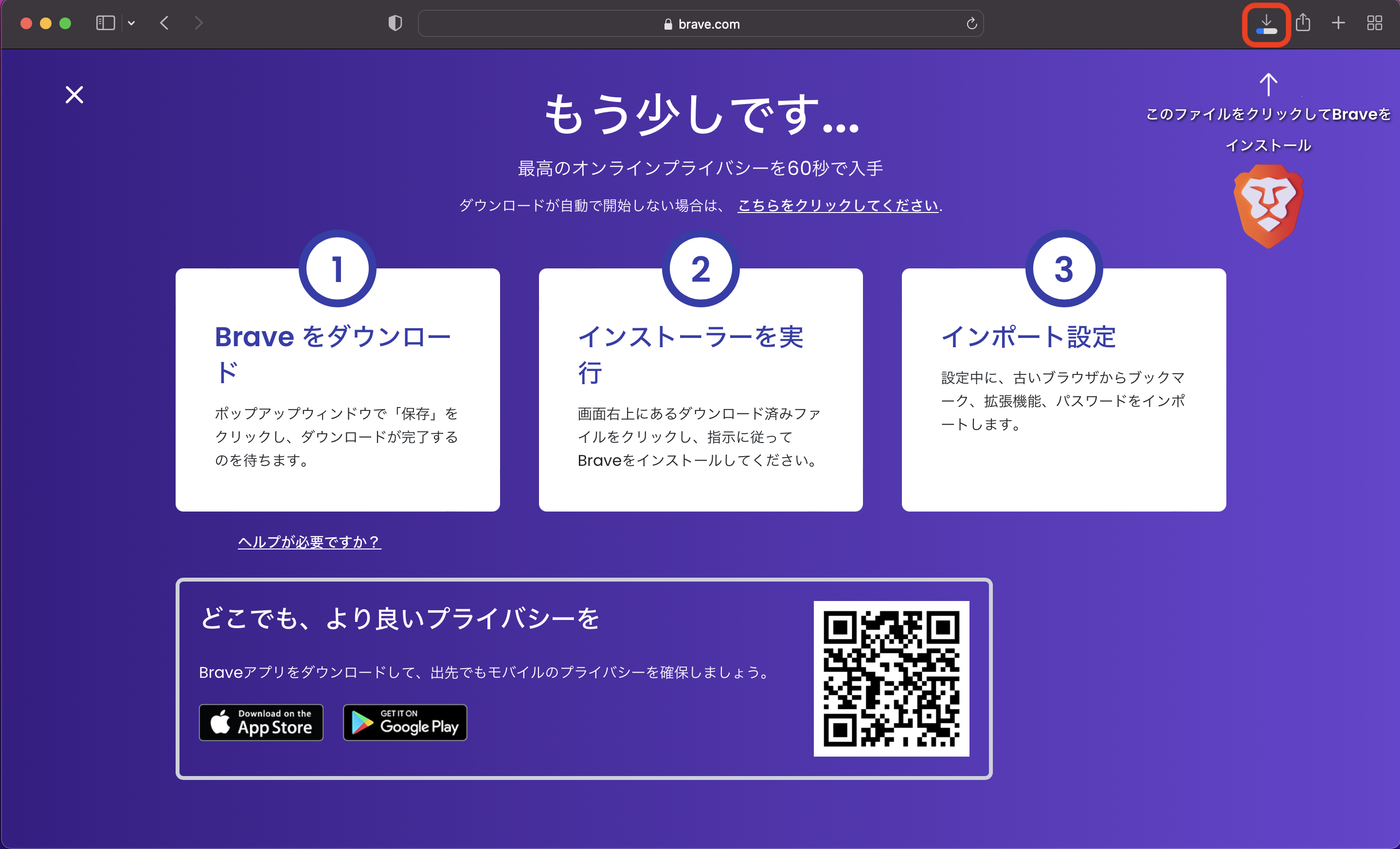

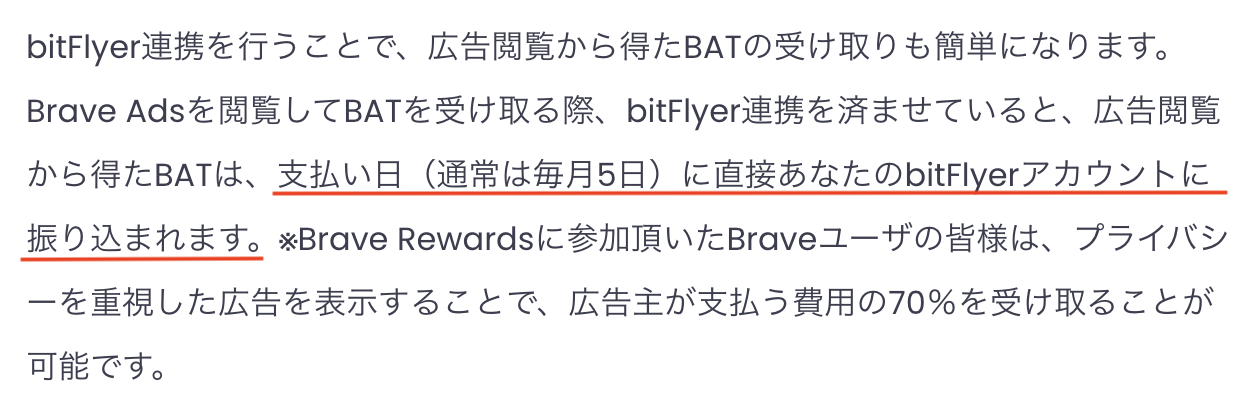

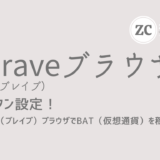
長年愛用しています。幾つものブラウザを使いましたが最高!と思います。
ぼくも愛用していますよ!