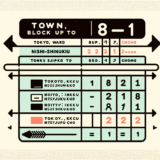大容量のエクセルデータを使ってマッチングしたいけど、動きが遅くなってうまく使えない…。
そんな時は、Accessを使ってマッチングするのをおすすめします。
大容量のエクセルデータでも素早くマッチングして、結果を新しいエクセルに出力できます。
このプロセスを簡単に解説していきます。
1.データの準備
まず、マッチングさせたい2つのExcelファイルが正しいフォーマットであることを確認します。
住所と名前のデータが明確に列に分かれていることが重要です。
データに不整合や誤りがないか確認し、必要に応じてデータをクリーニングします。
例えば、住所のフォーマットを統一したり、余分なスペースを削除したりします。
2.Accessへのインポート
新しいAccessデータベースを作成します。
Microsoft Accessを開きます。
「ファイル」メニューから「新規作成」を選択し、新しいデータベースを作成します。
データベースに名前を付け、保存する場所を選択します。
その後、「作成」をクリックします。
AccessにExcelファイルをインポートします。
これは、「外部データ」タブから「Excel」を選択し、インポートするファイルを指定することで行えます。
Accessのリボンメニューから「外部データ」タブを選択します。
「新しいデータソース」セクションから「ファイル」を選択し、その中の「Excel」をクリックします。
ダイアログボックスが表示されるので、「参照」をクリックし、インポートしたいExcelファイルを選択します。
「テーブルとしてリンク」「テーブルとしてインポート」「クエリとしてリンク」のいずれかのオプションを選択します。
通常は「テーブルとしてインポート」を選びます。
ウィザードが開始されるので、画面の指示に従って進みます。
ここで、インポートするデータ範囲を指定したり、データ型を設定したりできます。
インポートするデータに対してテーブル名を指定します。
既存のテーブルに追加することも、新しいテーブルを作成することもできます。
すべての設定が完了したら、「インポート操作の保存」を選択
「インポートの保存」を選択して完了します。
インポートが完了すると、Accessのナビゲーションペインに新しいテーブルが表示されます。
ここからデータの確認やクエリの作成を行うことができます。
3.クエリの作成
「クリエデザイン」ツールを開いていきます。
Microsoft Accessプログラムを開き、特定のデータベースファイルを選択しています。
Accessのリボンメニューにある「作成」タブを開きます。
「クエリデザイン」オプションを選択
新しいクエリをデザインするためのビュー(テーブルの表示)を開いています。
”テーブルの表示”画面でマッチングしたいデータをそれぞれ選択し「追加」していきます。
追加が終わったら「閉じる」を選択します。
テーブルをクエリデザインビューに追加
⑴のSTEP.3のテーブルの表示が開きます。
データベース内の利用可能なテーブルのリストから、マッチングに使用したいテーブルを選択します。
選択したテーブルをクエリデザインビューに追加するために、「追加」ボタンをクリックします。
必要なテーブルをすべて追加した後、ダイアログボックスを閉じてクエリデザインビューに戻ります。
データベース内の異なるテーブル間で関連付けを行う作業です。
これは、2つのテーブルに共通のフィールド(例えば、IDや名前など)を使用して行います。
Accessで、すでに「クエリデザイン」ビューを開いている状態です。
マッチングに使用したい2つのテーブルがクエリデザインビューに追加されていることを確認します。
- マッチングを行いたい共通フィールドを見つけます。例えば、2つのテーブルが「ID」フィールドを共有している場合、このフィールドを使用します。
- テーブル1の「ID」フィールドをクリックし、マウスでドラッグして、テーブル2の「ID」フィールドにドロップします。
- これにより、2つのテーブル間に線が表示され、フィールド間のリンク(結合)が作成されます。
マッチング後、出力したいデータを選びます。
クエリデザインビューの下部にあるグリッドに、表示したいフィールドを追加します。
これらのフィールドは、選択したテーブルの上部にあるフィールドリストからドラッグ&ドロップで追加できます。
「条件」行を使用して、特定の条件を設定します。
例えば、特定の名前や日付範囲をフィルタリングする条件を設定できます。
「並べ替え」行を使用して、結果を特定の順序で表示するように設定できます。
4.クエリの保存と実行
クエリデザインが完成したら、Accessのデザインダブないの「実行」ボタン(ビックリマーク)をクリックします。
クエリが実行され、結果が画面に表示されます。
この結果には、選択したフィールドに基づいてマッチングされたレコードが含まれます。
表示された結果を確認し、期待通りのマッチングが行われているかをチェックします。
マッチングの結果に問題がある場合は、クエリデザインに戻って条件を調整し、再度実行します。
クエリ自体を保存
5.結果のエクスポート
- クエリの結果が表示された状態で、「外部データ」タブを開きます。
- 「エクスポート」セクションで「Excel」を選択します。
- エクスポートするファイルの名前と保存先を指定し、「OK」または「エクスポート」をクリックします。